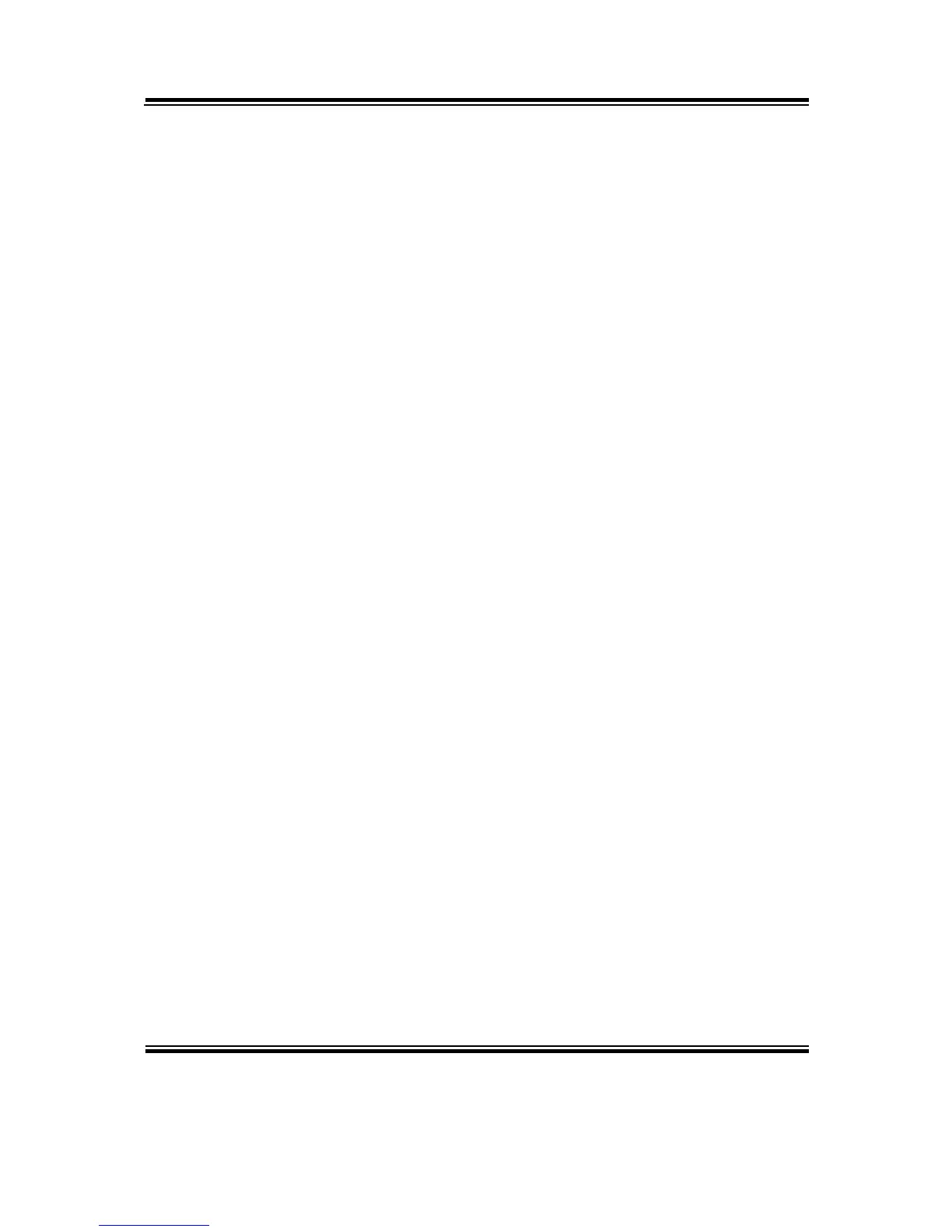3-1-7. Fingerprint Driver Utility (Optional)
The fingerprint driver utility can only be installed on a Windows platform, and it
should be installed right after the OS installation is completed.
3-1-7-1. Installing Fingerprint Driver
To install the fingerprint driver, follow the steps below:
1. Connect the USB DVD-ROM device to PA-6225 and insert the driver disk.
2. Open the “Device\Embedded Finger Printer” folder where the fingerprint driver
is located.
3. Click Setup.exe file for driver installation.
4. Follow the on-screen instructions to complete the installation.
5. Once the installation is completed, shut down the system and restart PA-6225 for
the changes to take effect.
3-1-8. RFID Module Driver Utility (Optional)
The RFID driver utility can only be installed on Windows POSReady7 & Windows
8 & Windows 10 series, and it should be installed right after the OS installation is
completed.
3-1-8-1. Installing RFID Module Driver
To install the RFID module driver, follow the steps below:
1. Connect the USB DVD-ROM device to PA-6225 and insert the driver disk.
2. Open the “Device\RFID Module” folder where the RFID Module driver is located.
3. Click Autorun.exe file for driver installation.
4. Select Mifare Demo Software V1.5R8.
5. Follow the on-screen instructions to complete the installation.
6. Once the installation is completed, shut down the system and restart PA-6225 for
the changes to take effect.

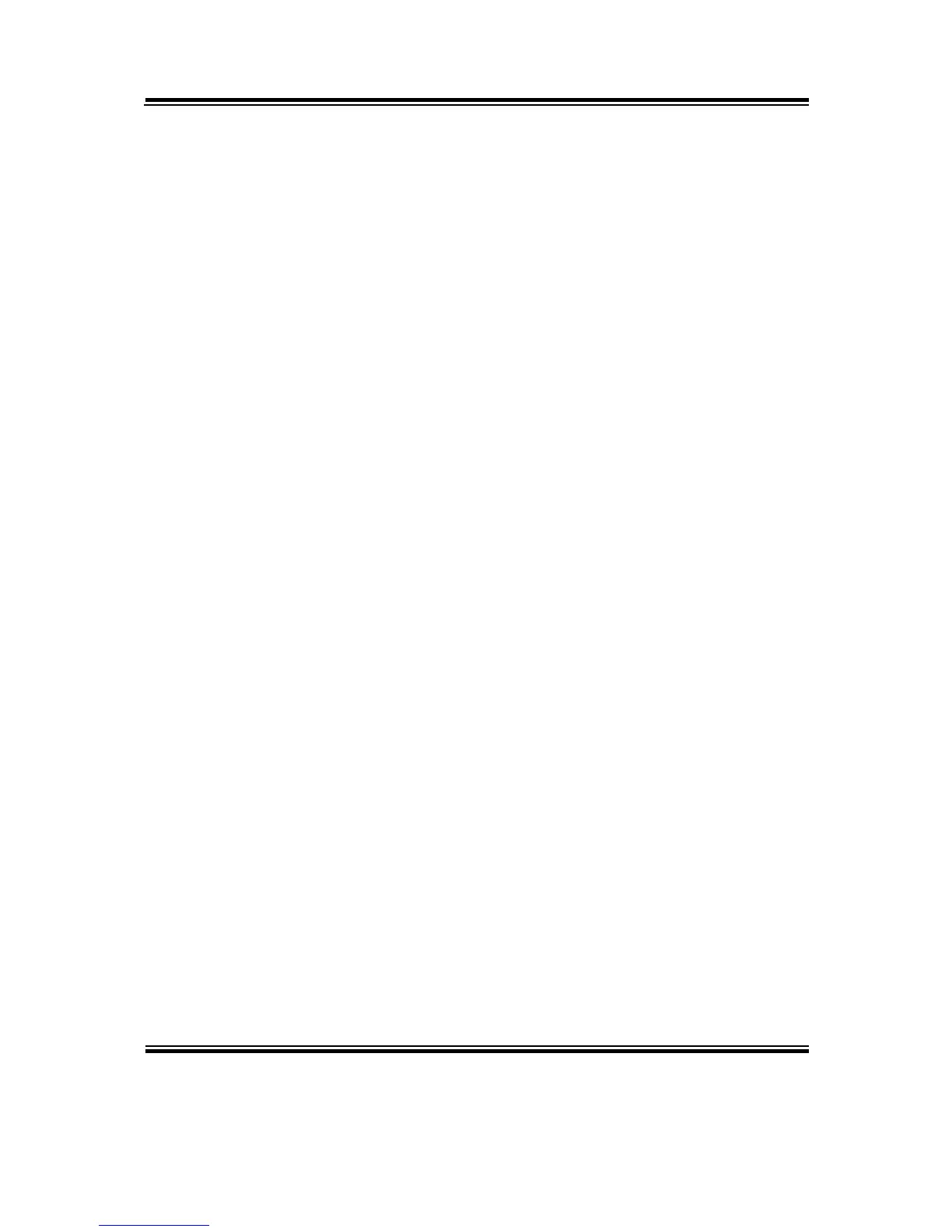 Loading...
Loading...