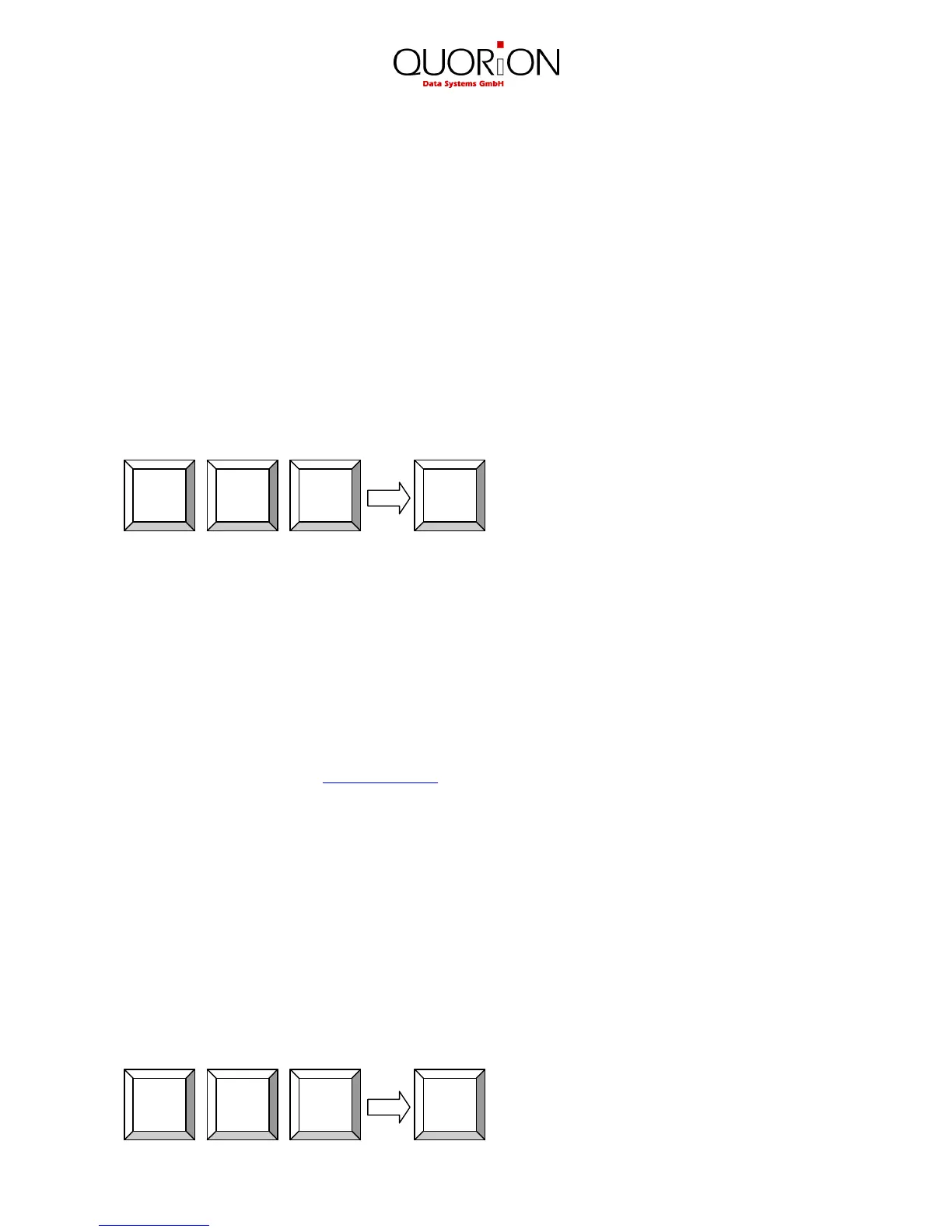32
9.3.2 Binary Format
The Electronic journal is saved in binary format. Any receipt can be recalled by number for
controlling purposes or print out. Please note that only sales receipts are saved. The increasing
receipt number is used as reference to navigate through the journal. Reports and programming
are not saved in the binary electronic journal.
To recall the last receipt, press the keys “PAGE UP” or “CURSOR UP” in mode R or M. Using the
keys “PAGE DOWN” or “CURSOR DOWN” you receive the first receipt. If you want to view a
certain receipt, just enter the receipt number before pressing “PAGE UP” or “CURSOR UP”. After
the initial recall you may use the scroll keys to navigate through the journal entries.
If you are in manager mode (M), you can print out a copy of the activated receipt by pressing the
“Subtotal” key. If you print a copy of a table invoice, the endorsement message will be added
automatically.
Example: Search receipt number 15 and print out a copy:
10. Programming
The programming of the POS Concerto / QTouch
2
is classified in two parts: configuration and file
programming. First the requested functions must be activated in the configuration. This will allocate
the memory for each function. Then the pre-configured functions can be filled with user data in the
programming. Please note that the configuration can only be done by PC with the software QProg.
It is not possible to configure the POS systems directly. However, the file programming can be
done directly in X, Z or P mode. All functions, which were configured before, can be programmed.
This manual only gives a general overview of the programming. If you have further questions
please check our website www.quorion.de for special programming manuals or ask your local
QUORION dealer. He will gladly help you.
10.1 Programming of Date and Time
Programming the date and time is achieved in mode P, using the system keys “DATE” and “TIME”.
By default you will find it on the function keys “Table Split” and “Invoice” at QTouch
2
or “CARD” at Concerto.
Enter the date in the format DDMMYYYY and confirm with the “DATE” key. The new date will be
activated immediately.
Enter the time in the format HHMM and confirm with the “TIME” key. The new time will be activated
immediately.
Example: Set new time 8:00 (only in P):
0

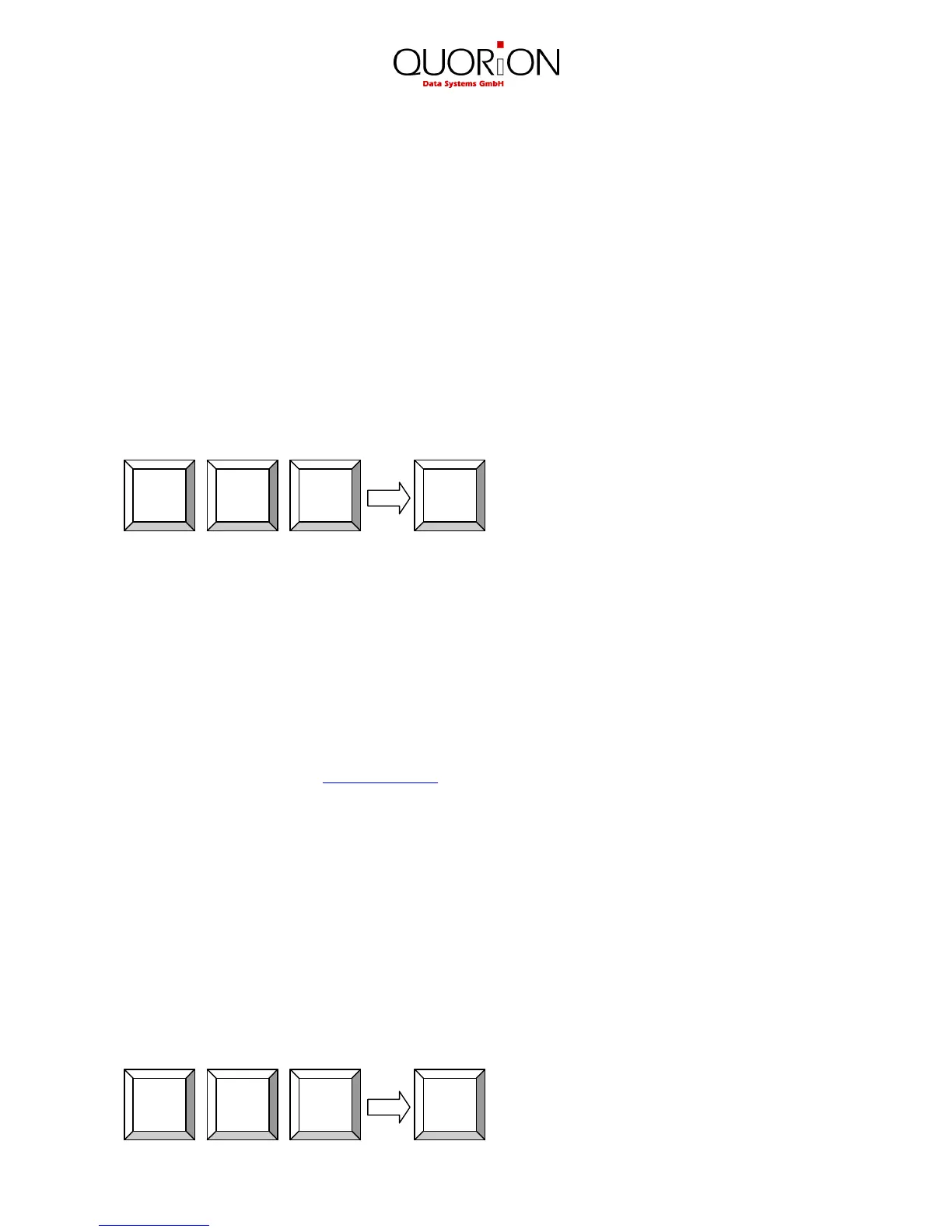 Loading...
Loading...