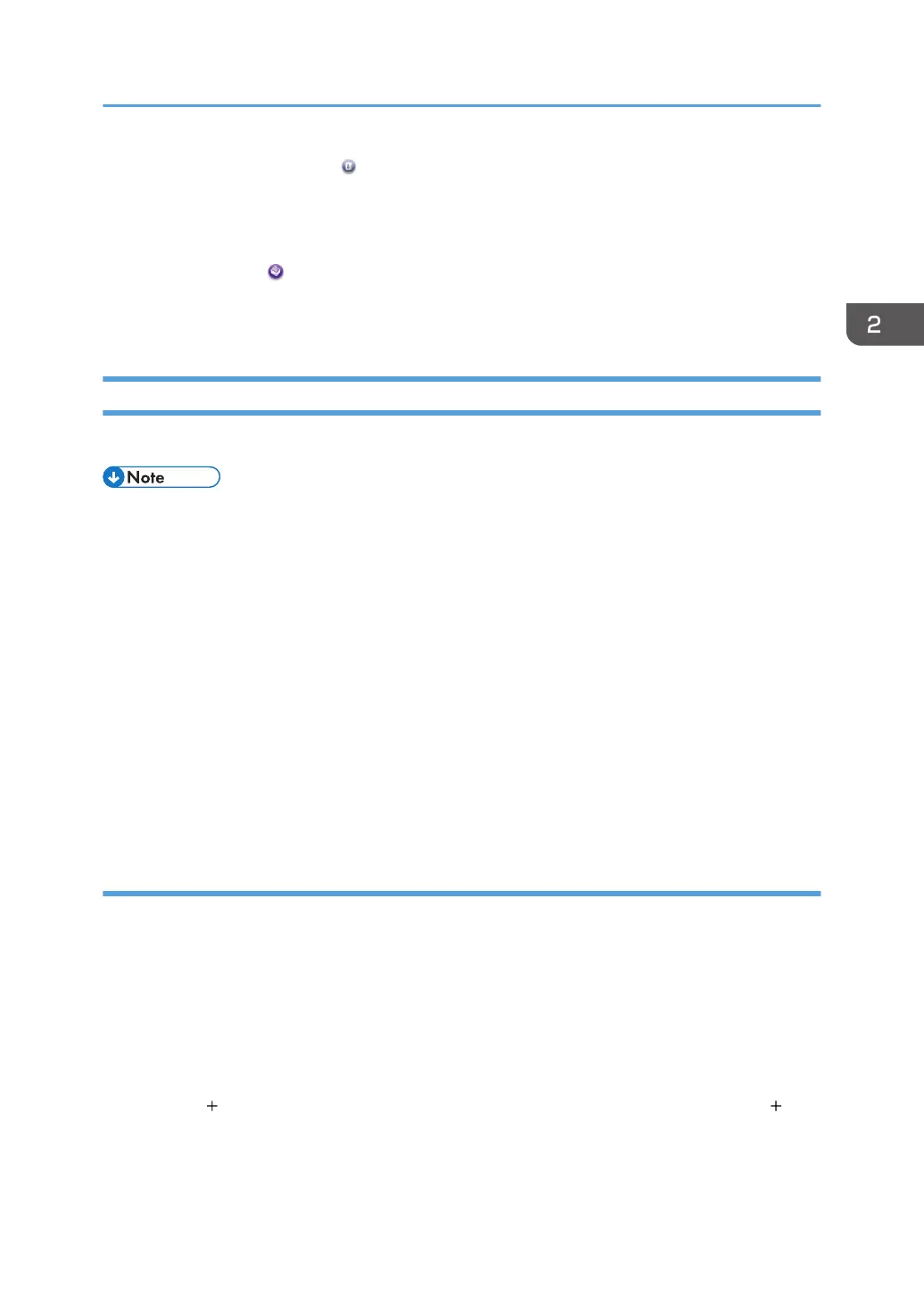7. [Address Book Management]
Press to display the Address Book.
For details about how to use the Address Book, see "Address Book", Connecting the Machine/ System
Settings.
8. [Document Server]
Press to store or print documents on the machine's hard disk.
For details about how to use the Document Server function, see Copy/ Document Server.
Adding Icons to the [Home] Screen
You can add shortcuts to programs stored in copier or scanner mode.
• Shortcuts to programs stored in Document Server mode cannot be registered to the [Home] screen.
• Shortcut names of up to 32 characters can be displayed in a standard screen. If the name of the
shortcut is longer than 32 characters, the 32nd character is replaced with "...". Only 30 characters
can be displayed in a simple screen. If the name of the shortcut is longer than 30 characters, the
30th character is replaced with "...".
• For details about how to make a program, see page 41 "Registering Functions in a Program".
• For details about the procedure for registering a shortcut using the [Program] screen, see
"Registering a Shortcut to a Program to the [Home] Screen", Convenient Functions.
• You can register up to 72 function and shortcut icons. Delete unused icons if the limit is reached. For
details see "Deleting an Icon on the [Home] Screen", Convenient Functions.
• You can change the position of icons. For details, see "Changing the Order of Icons on the [Home]
Screen", Convenient Functions.
Adding icons to the [Home] screen using Web Image Monitor
1. Start Web Image Monitor.
For details, see "Using Web Image Monitor", Connecting the Machine/ System Settings.
2. Log in to Web Image Monitor as an administrator.
For details, see Security Guide.
3. Point to [Device Management], and then click [Device Home Management].
4. Click [Edit Icons].
5. Point to [ Icon can be added.] of the position that you want to add, and then click [
Add].
6. Select the function or shortcut icon you want to add.
How to Use the [Home] Screen
37

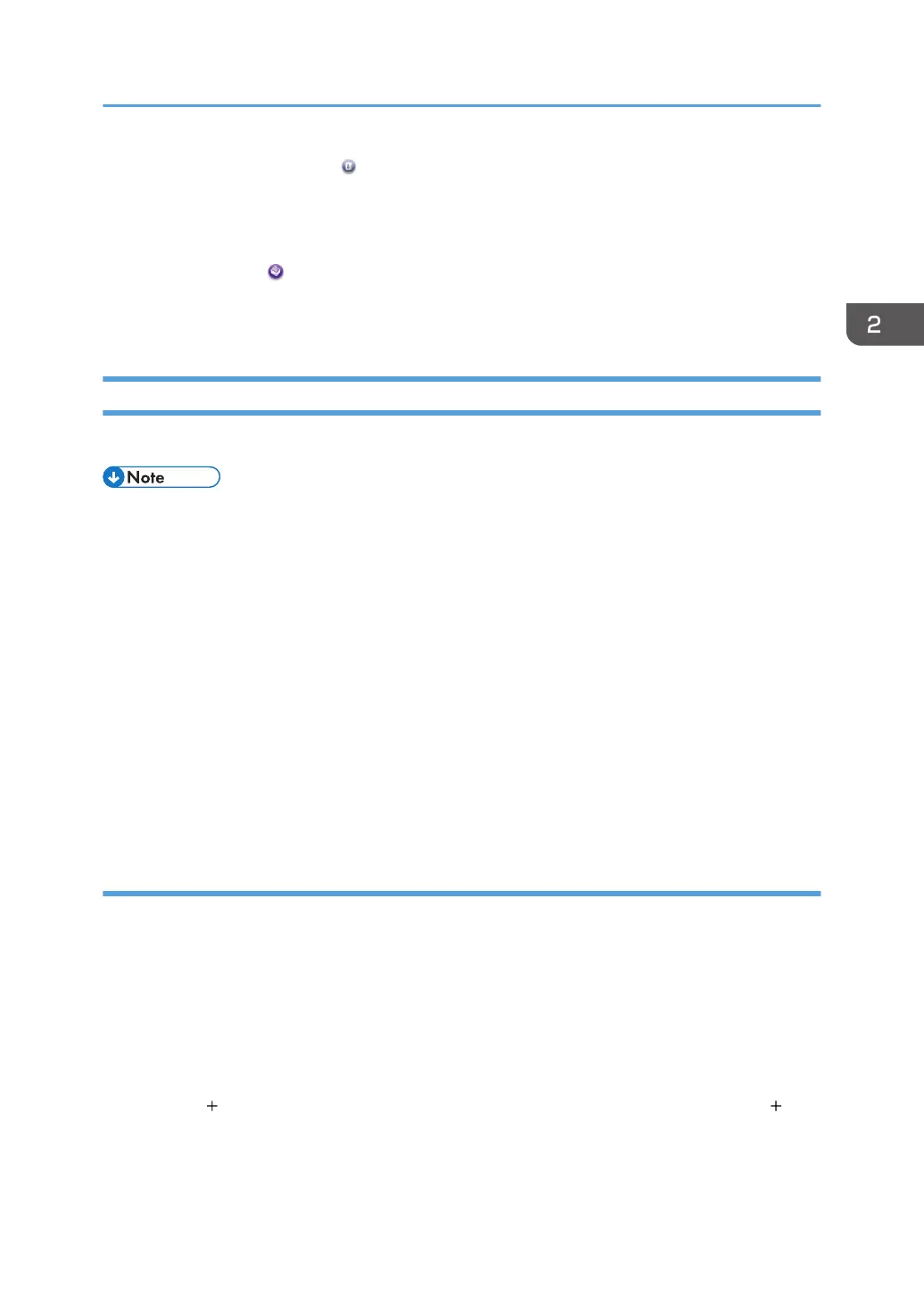 Loading...
Loading...