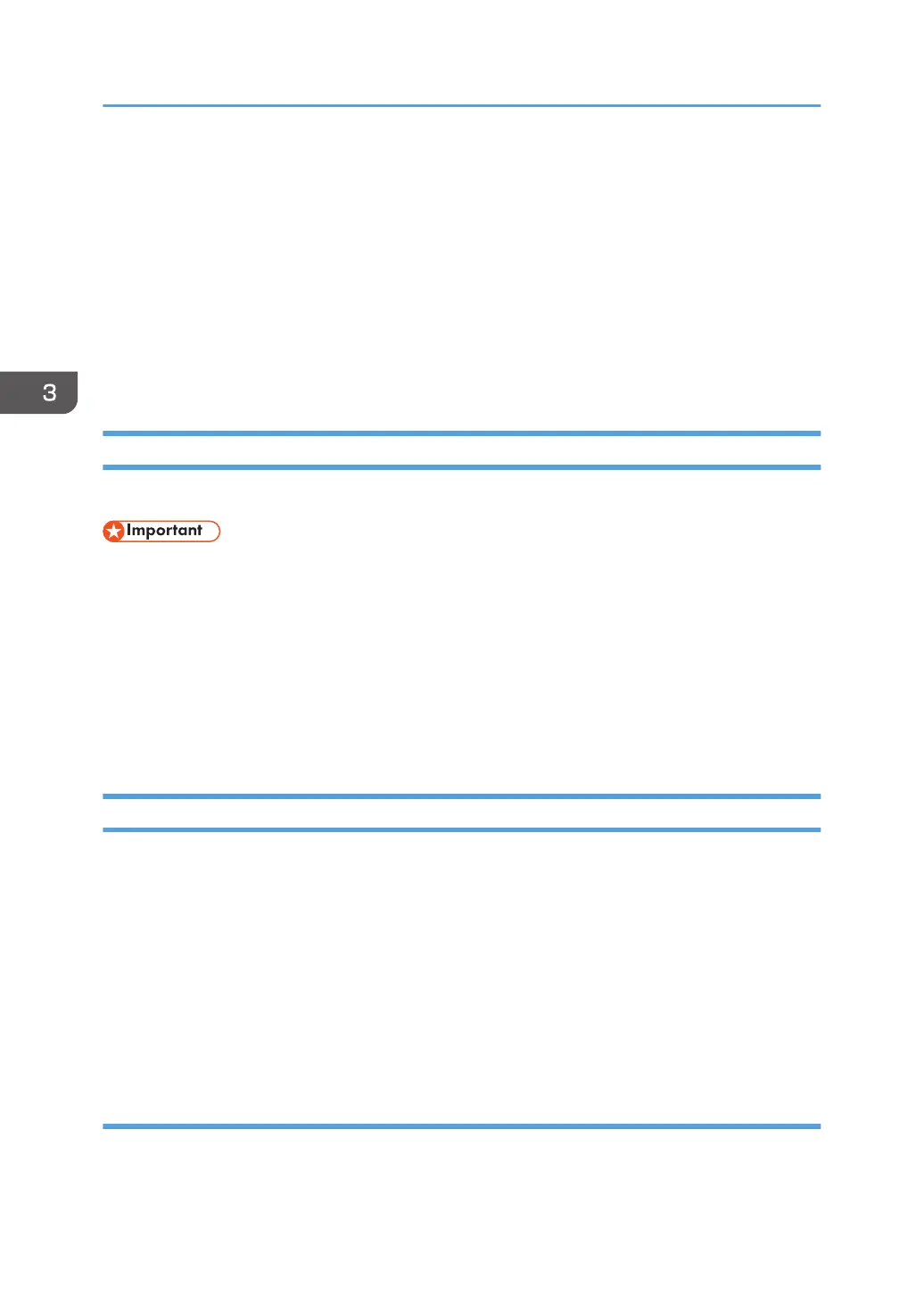Displaying the Printing Preferences Dialog Box
To change the default settings of the printer driver, configure settings in the [Printing Preferences] dialog
box.
To change the default settings of all applications, open the [Printing Preferences] dialog box from the
OS. For details, see page 38 "Displaying the Printing Preferences Dialog Box from the [Start] Menu".
To change the default settings of a specific application, open the [Printing Preferences] dialog box from
that application. For details, see page 38 "Displaying the Printing Preferences Dialog Box in an
Application".
Displaying the Printing Preferences Dialog Box from the [Start] Menu
This section explains how to open the [Printing Preferences] dialog box from [Devices and Printers].
• When the printer driver is distributed from the print server, the setting values specified by the server
are displayed as the default for [Printing Defaults...].
•
You cannot configure different print settings for each user. The settings configured in this dialog box
are used as the default.
1. On the [Start] menu, click [Devices and Printers].
2. Right-click the icon of the printer you want to use.
3. Click [Printing Preferences].
Displaying the Printing Preferences Dialog Box in an Application
You can make printer settings for a specific application. To make printer settings for a specific
application, open the [Printing Preferences] dialog box from that application.
The settings displayed in the [Printing Preferences] dialog box opened from the [Devices and Printers]
window are applied as the default in the [Printing Preferences] dialog box opened in an application.
When printing from an application, modify the settings as required.
The screens displayed may differ depending on the application. The following procedure explains how
to print documents from an application using WordPad in Windows 7 as an example.
Displaying the Printing Preferences Dialog Box in an Application When Using
Windows
1. Click the WordPad menu button in the upper left corner of the window, and then click
[Print].
3. Printing Documents
38

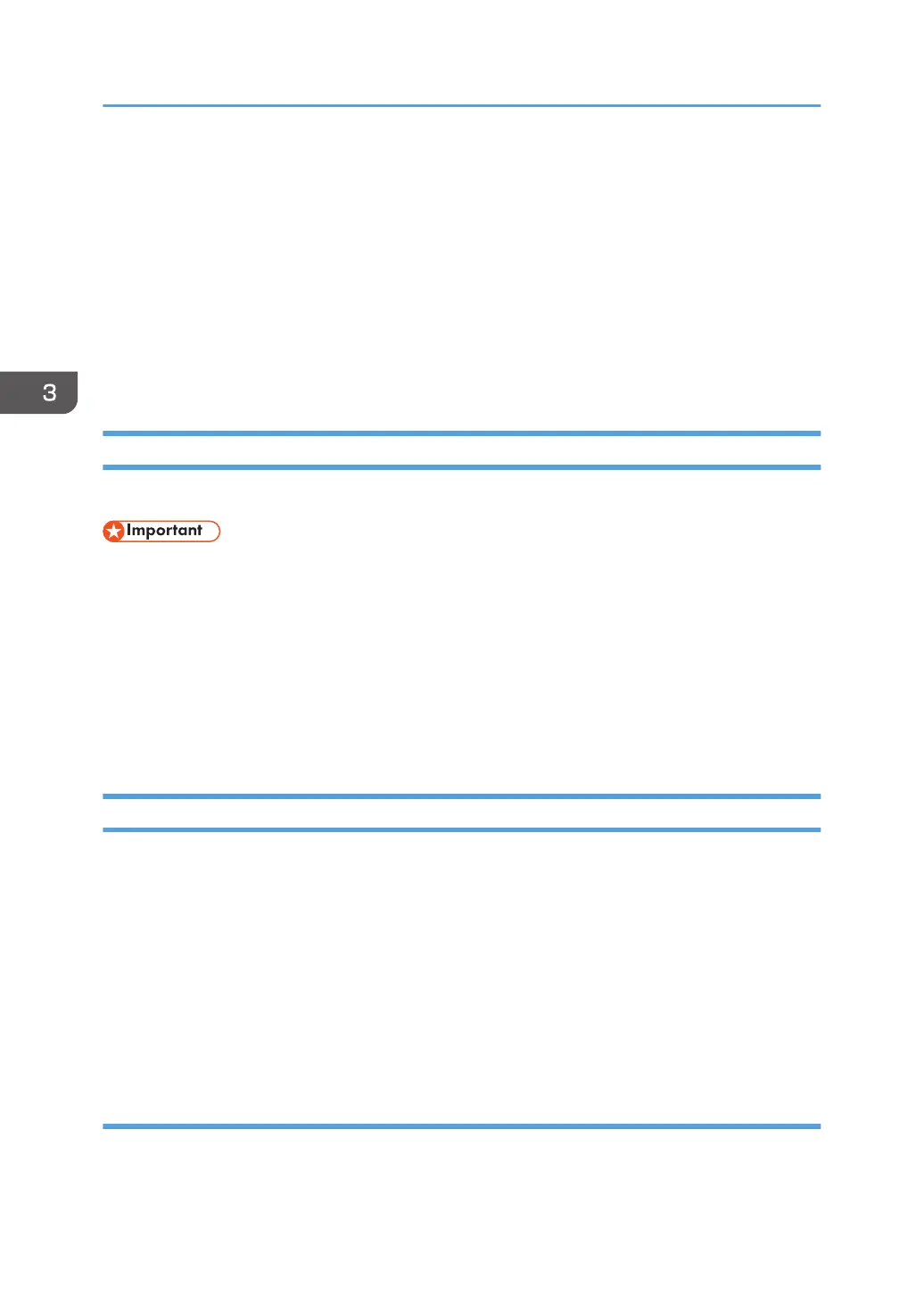 Loading...
Loading...