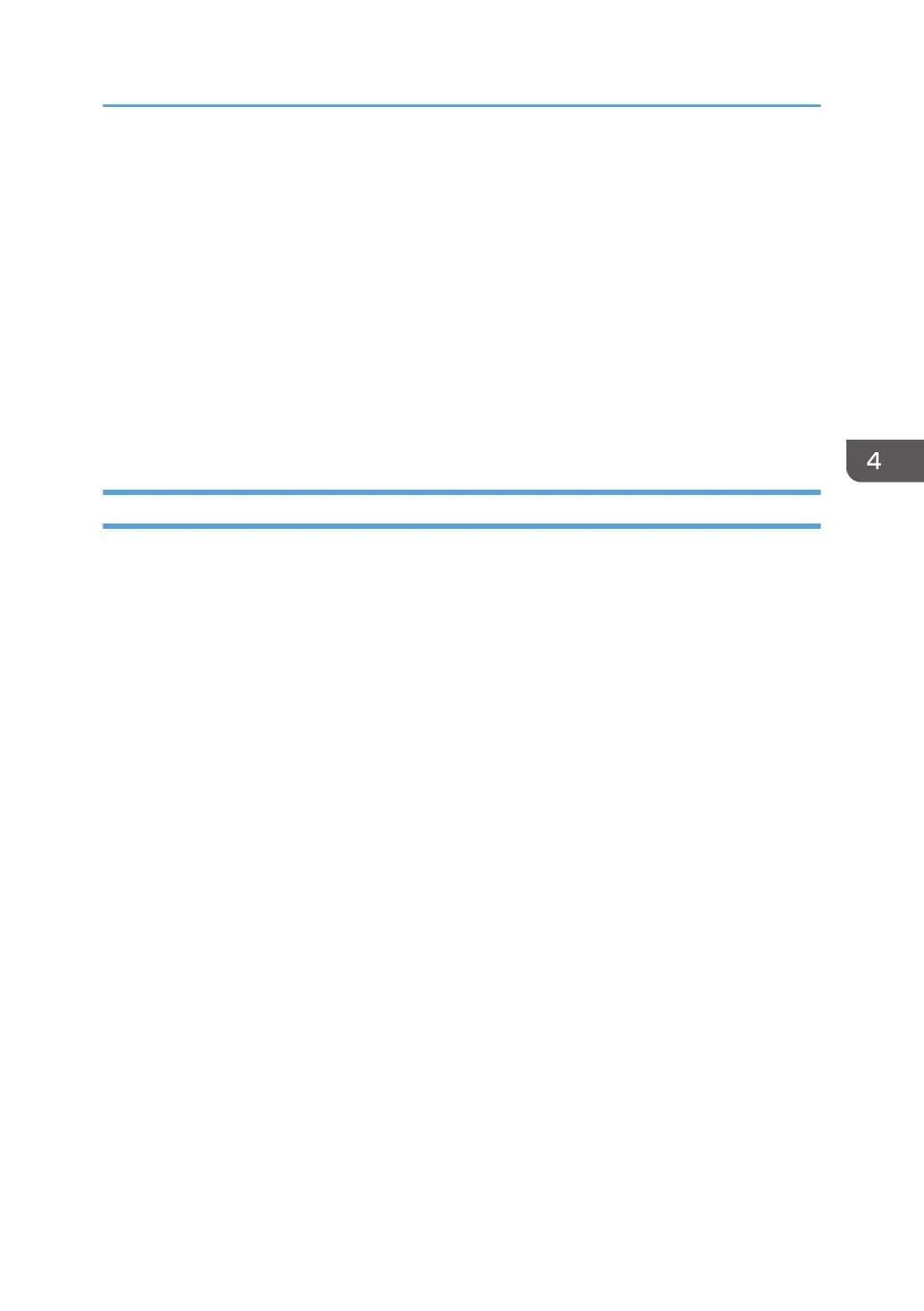Displays the job log information.
•
User Tools tab
Click to print test pages or maintenance pages, or to configure settings of the machine.
3. Message area
Displays the status of this machine with a message.
For details about error messages, see page 69 "Error and Status Messages Appear on Smart Organizing
Monitor".
4. [Connect Printer] button
Click to select a printer driver.
5. [Refresh:]
Specify the automatic update of the display.
Configuring the Machine Settings
Smart Organizing Monitor is used to modify the machine’s settings.
1. On the [Start] menu, click [All Programs].
2. Click [SP 220 Series Software Utilities].
3. Click [Smart Organizing Monitor for SP 220 Series].
4. If the machine you are using is not selected, click [Connect Printer], and then do one of the
following:
•
Select the machine's model.
• Enter the IP address of the machine manually.
• Click [Search Network Printer] to search the machine via the network.
5. Click [OK].
6. On the [User Tools] tab, click [Printer Configuration].
7. Enter the access code, and then click [OK].
The default access code is “Admin”.
8. Change the settings if necessary.
9. Click [OK].
10. Click [Close].
Access Code
The configurable functions depend on the authority of the access code you enter.
• Administrator
All tabs in the [Printer Configuration] dialog box are available.
• General users
Using Smart Organizing Monitor
59

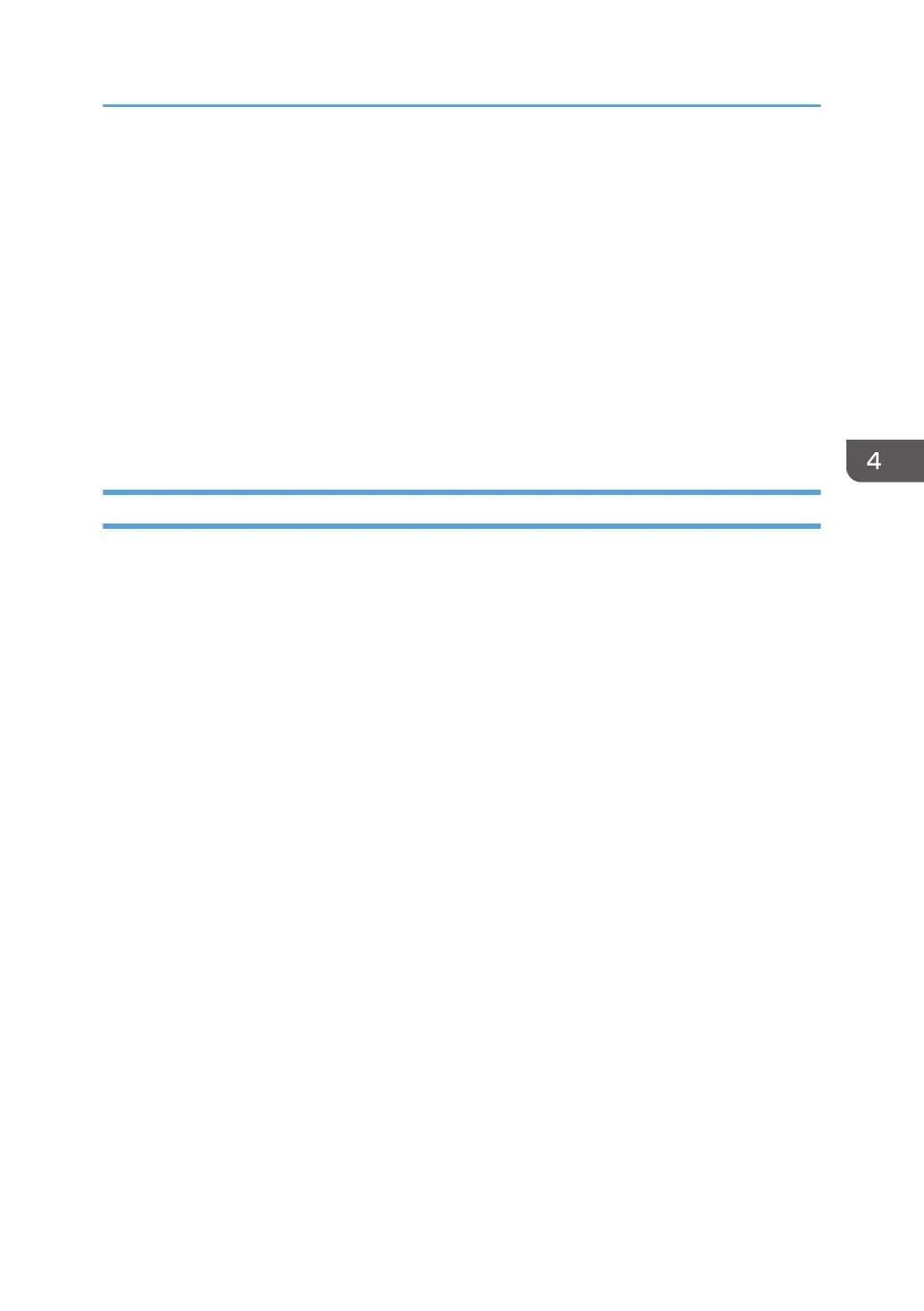 Loading...
Loading...