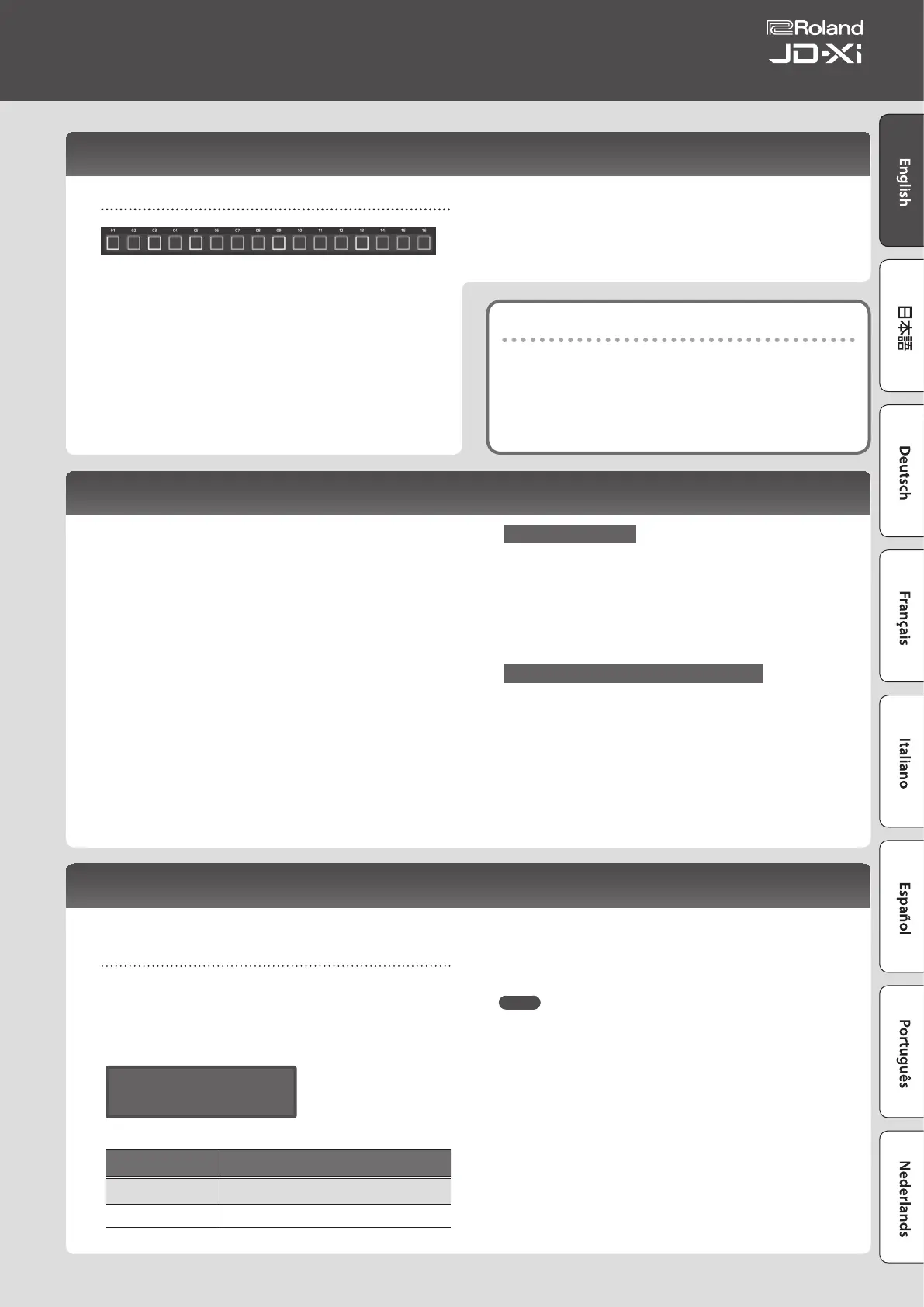TR-REC
[01]–[16] button
Here’s how to specify whether an instrument will or will not sound at each
step.
1. Press a Part Select button to select the part that you want to record.
If the Drums part is selected, press a note on the keyboard to specify the
instrument that you want to record.
If you select the Drums part, you’ll record separately for each instrument
that’s assigned to each note of the keyboard (sounds such as kick, snare,
etc.).
2. Press the [01]–[16] buttons to make the button light for each step at
which you want the instrument to sound.
To erase a note, press the corresponding [01]–[16] button to make it go
dark.
3. Press the [
s
] button to play the pattern.
You can change the on/o status of the [01]–[16] buttons even during
playback.
When you’ve created a pattern that you like, you should save it as a program.
&
“Saving a Sound (Program) (WRITE)” (p. 9)
Muting a specic part (Part Mute)
This is convenient when you want to mute a specic part while a pattern
is playing.
1. Hold down the [Shift] button and press the Part Select button.
The selected part is muted. You can select multiple parts if you like.
To return to the original state, once again hold down the [Shift] button
and press the Part Select button.
Step Recording
Here’s how to create a pattern by recording your keyboard performance one
step at a time. The newly recorded notes are added to the selected pattern.
[01]–[16] button
The button of the part being recorded is blinking.
1. Use the Part Select buttons to select the part that you want to
record.
2. Press the [Step Rec] button.
The [01] button blinks.
The following screen is shown until you stop recording.
Step Rec
Velocity:Real
You can use the Cursor [
K
] [
J
] buttons to select a parameter, and use the
Value [-] [+] buttons to edit the value of that parameter.
Parameter
Cursor [
K
] [
J
]
Value
Value [-] [+]
Velocity
(keyboard dynamics)
Real (the actually-played dynamics),
1–127 (xed dynamics)
Gate Time
(duration of the note)
1–100%
3. Play one note on the keyboard.
That note is recorded at step 1. The position automatically advances to step
2, and the [02] button blinks.
You can record a chord by selecting multiple notes.
4. Repeat step 4 to record each step.
MEMO
5 To erase the data at a step (or to enter a rest), press the [Erase] button.
5 To enter a tie, press the ARPEGGIO [Key Hold] button.
5 To change the step that you’re recording, press one of the [01]–[16]
buttons.
5 To change measures, hold down the [Shift] button and press one of the
[01]–[04] buttons (if the scale setting is 32nd notes, press one of the
[01]–[08] buttons).
&
If you want to change the number of measures, refer to “Changing the
Number of Measures” (p. 10).
5. Press the [Step Rec] button to stop recording.
Realtime Recording
Here’s how to create a pattern by recording your keyboard performance
in real time. Your performance is recorded by layering it onto the selected
pattern.
1. Press a Part Select button to select the part that you want to record.
2. Press the [Real Time Rec] button.
3. Press the [
s
] button to start recording.
During playback, you can also press the [Real Time Rec] button to start
recording.
4. Play the keyboard.
If the Drums part is selected, the sounds (instruments) printed above each
key will sound. You can also record chords.
Movements of the knobs and wheels are also recorded.
5. Press the [Real Time Rec] button to stop recording.
Metronome Settings
1. Press the [Menu/Write] button.
2. Select “SYSTEM” and then press the [Enter] button.
3. Select the Click parameter (p. 12), and use the Value [-] [+] buttons to
change the setting.
4. Press the [Exit] button several times to return to the top screen.
The edited parameters are saved when you exit the system setting screen.
Erasing a Portion of a Phrase or Drum Pattern
During playback/recording, you can hold down the [Erase] button to erase
the selected part (in the case of the Drums part, the instrument of the key
you pressed most recently) for the duration that you hold down the button.
11
Owner’s Manual

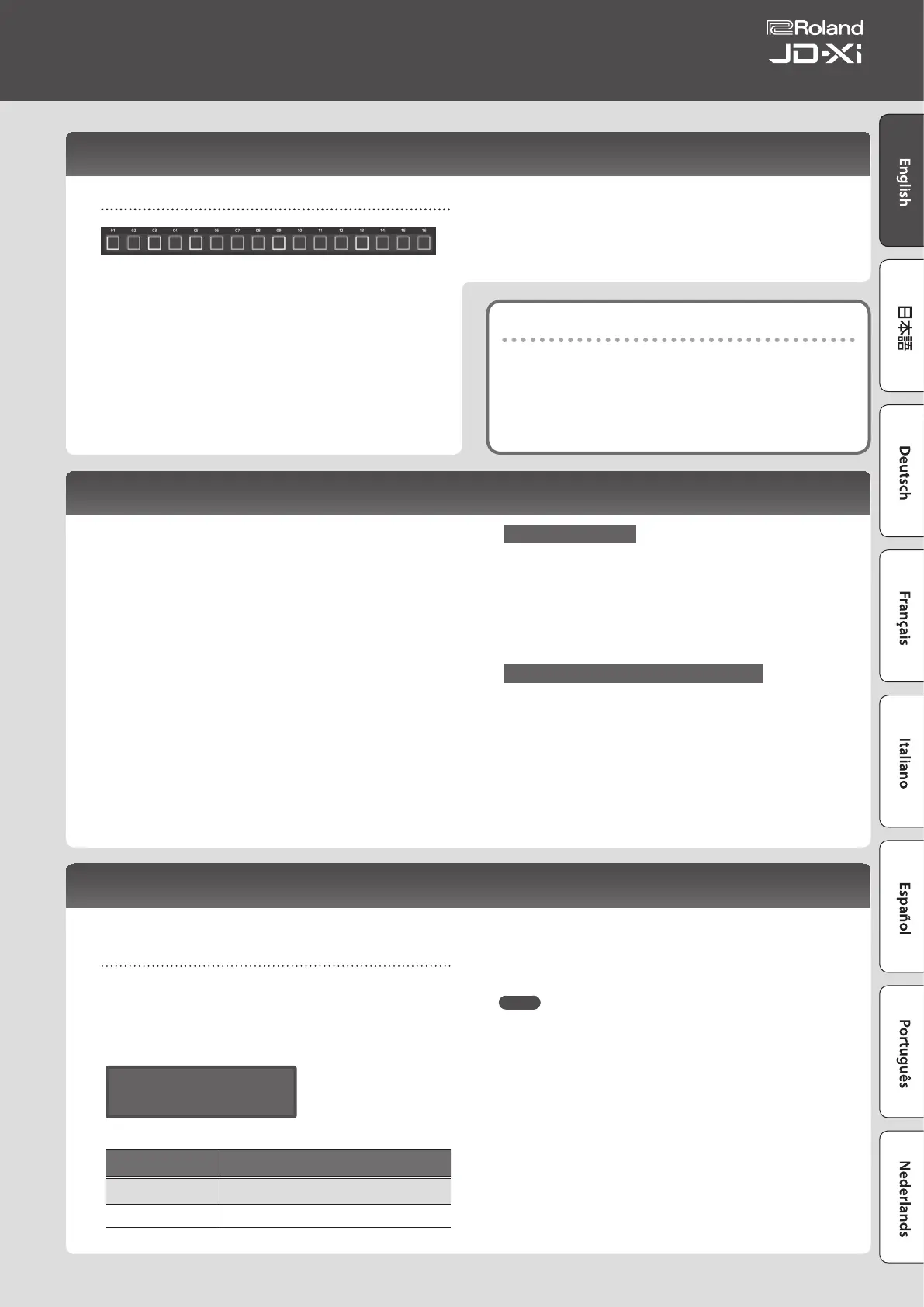 Loading...
Loading...