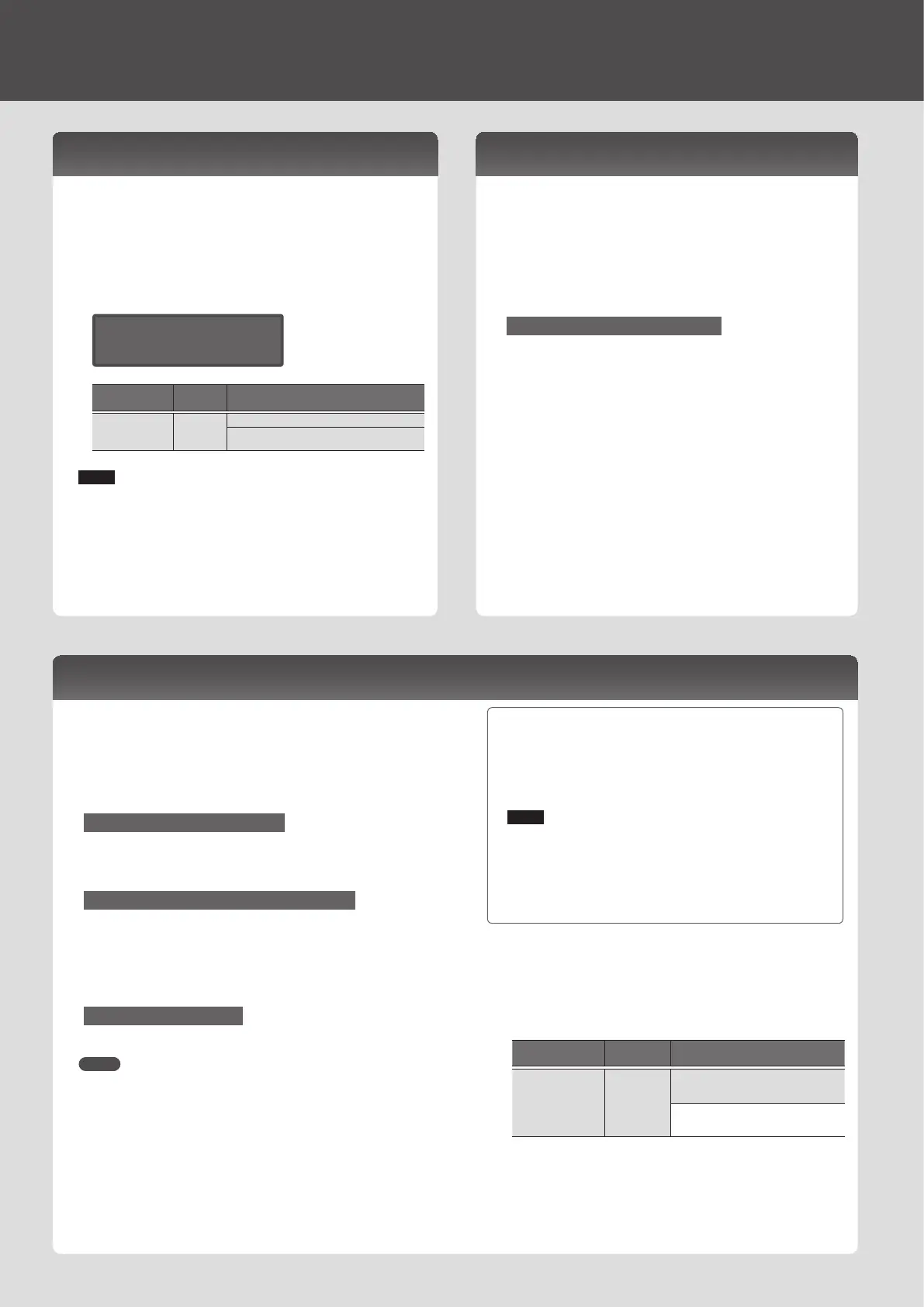Overall Settings for the JD-Xi
Outputting the Click Out from Only the Right Side
Here’s how you can output just the click sound such as the metronome.
1. Hold down the [Menu/Write] button and press the [16] button.
The click sound is output from the right side of OUTPUT and the
headphones.
The left side outputs the instrumental sound (the sound of the L ch and
R ch mixed).
To return to the previous setting, once again hold down the
[Menu/Write] button and press the [16] button.
* This setting is temporary; it cannot be saved.
Changing the Click Tone and Volume
In the system settings, in the “CLICK” menu, edit the “Sound” or “Level”
parameters.
&
For details on the system settings, refer to “Making System Settings
(SYSTEM)” (p. 12).
Synchronization and Recording with Other Devices
The JD-Xi can transmit and receive MIDI clock (F8) messages to
synchronize its tempo. It can also send and receive MIDI start (FA) and
MIDI stop (FC) messages to start or stop.
The MIDI transmit/receive channels are channel 1 for the Digital Synth 1
part, channel 2 for the Digital Synth 2 part, channel 10 for the Drum part,
and channel 3 for the Analog Synth part.
Turning a knob will transmit the corresponding control change message.
For details, refer to “MIDI Implementation” (PDF).
Synchronizing with Other Devices
By connecting commercially available MIDI cables to the JD-Xi you can
synchronize it with other devices.
For details on MIDI-related settings, refer to “Making System Settings
(SYSTEM)” (p. 12).
Synchronizing and Recording on a DAW via USB
If the JD-Xi is connected to your computer via a commercially available
USB 2.0 cable, you can synchronize it with a DAW on your computer via
USB MIDI, and record the sound of the JD-Xi into your DAW via USB audio.
For details on operating requirements and supported operating systems,
refer to the Roland website.
&
http://www.roland.com/support/
Specifying the USB Driver
Here’s how to specify the USB driver that will be used when the JD-Xi is
connected to your computer via the USB COMPUTER port.
MEMO
If you want to change this setting, disconnect the USB cable before doing
so.
Download the Driver
In order to use the JD-Xi with the “VENDER” setting, you must
download the driver from the following URL and install it on your
computer.
For details on installation, refer to the following URL.
&
http://www.roland.com/downloads/
NOTE
Do not connect the JD-Xi to your computer until you have nished
installing the driver.
If you have already connected the JD-Xi, disconnect it, and then re-
connect it after driver installation is completed.
1. Press the [Menu/Write] button.
2. Use the Cursor [
K
] [
J
] buttons to select “SYSTEM,” and press the
[Enter] button.
The setting screen appears.
3. Select “USB Drv” and use the Value [-] [+] buttons to change the
setting.
Menu
[Shi ft] + Cursor [
K
] [
J
]
Parameter
Cursor [
K
] [
J
]
Value
Value [-] [+]
MIDI USB Drv
VENDER (Choose this if you want to use a
USB driver downloaded from the Roland
website.)
GENERIC (Choose this if you want to use
the generic USB driver provided by your
computer’s operating system.)
4. Press the [Exit] button several times to return to the top screen.
The edited parameter is saved when you exit the system setting screen.
5. Turn the power of the JD-Xi o, then on again.
After changing the “USB Drv” setting and saving it, you must turn the
power o, then on again in order to get the system to operate correctly.
Settings for Using a Commercially Available Mic
Dierent settings are required depending on whether you use the
included microphone with the JD-Xi or a commercially available
microphone (only dynamic microphones are supported).
1. Press the [Menu/Write] button.
2. Use the Cursor [
K
] [
J
] button to select “SYSTEM,” and then press
the [Enter] button.
3. Select “Mic Sel,” and then use the Value [-] [+] buttons to select
“Other.”
INPUT
Mic Sel: Other
Menu
[Shi ft] + Cursor [
K
] [
J
]
Parameter
Cursor [
K
] [
J
]
Value
Value [-] [+]
INPUT
Mic Sel
(Mic select)
Attached (if using the included microphone)
Other (if using a commercially available
microphone)
NOTE
If this is set to “Attached,” 5V of power is supplied from the MIC jack.
If you use a commercially available microphone with the “Attached”
setting, the microphone may be damaged. Be sure to choose the
“Other” setting.
4. When you’ve nished making settings, press the [Exit] button
several times to return to the top screen.
14

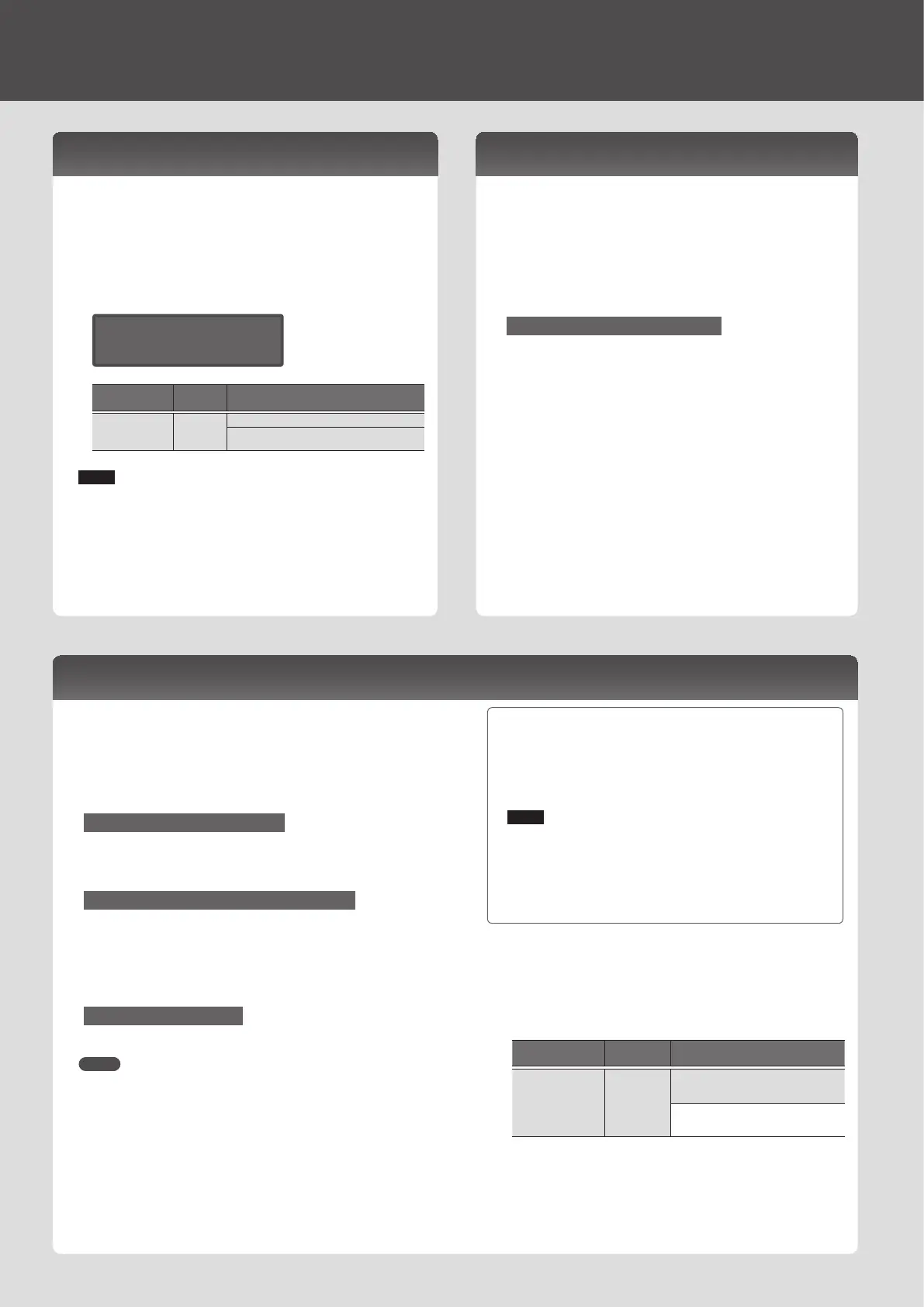 Loading...
Loading...