
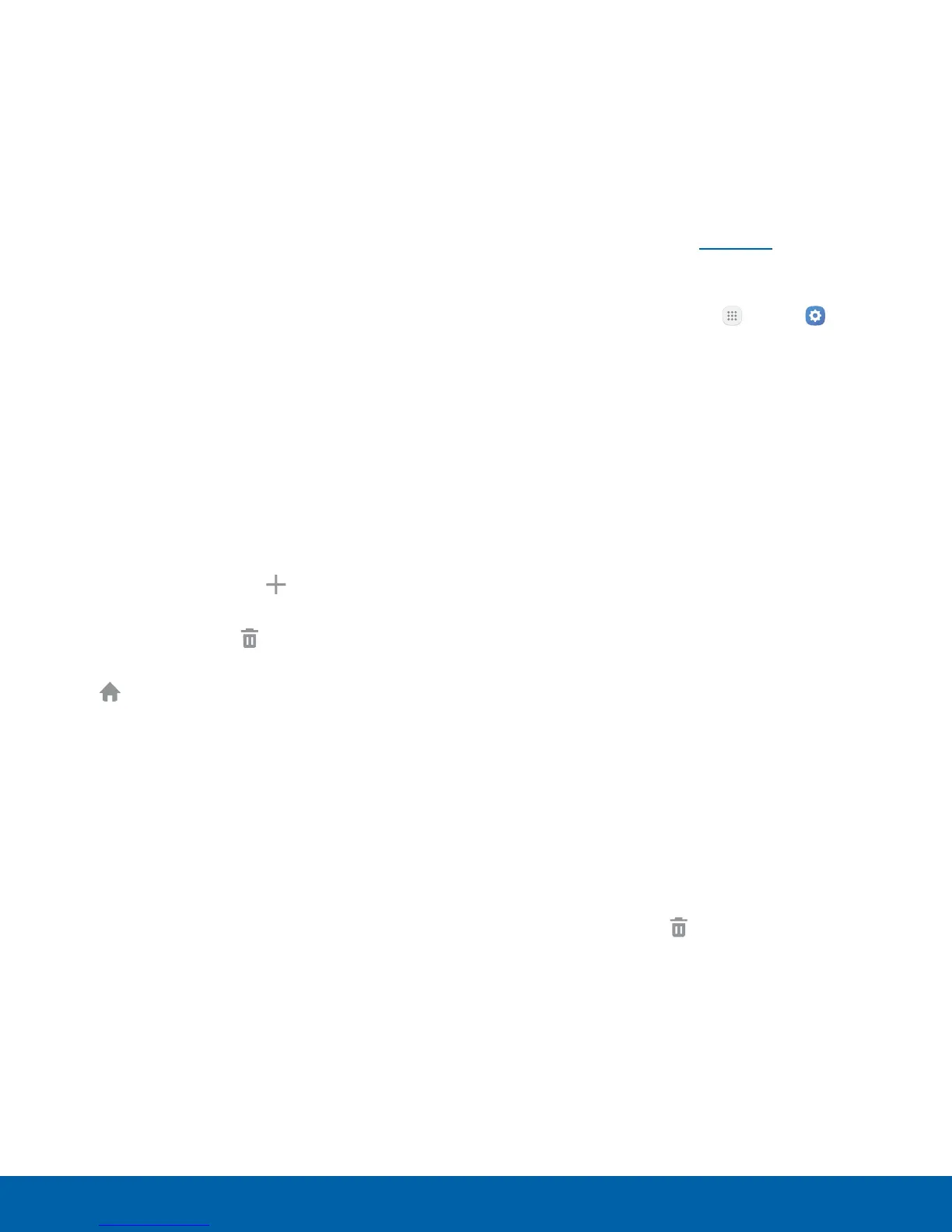 Loading...
Loading...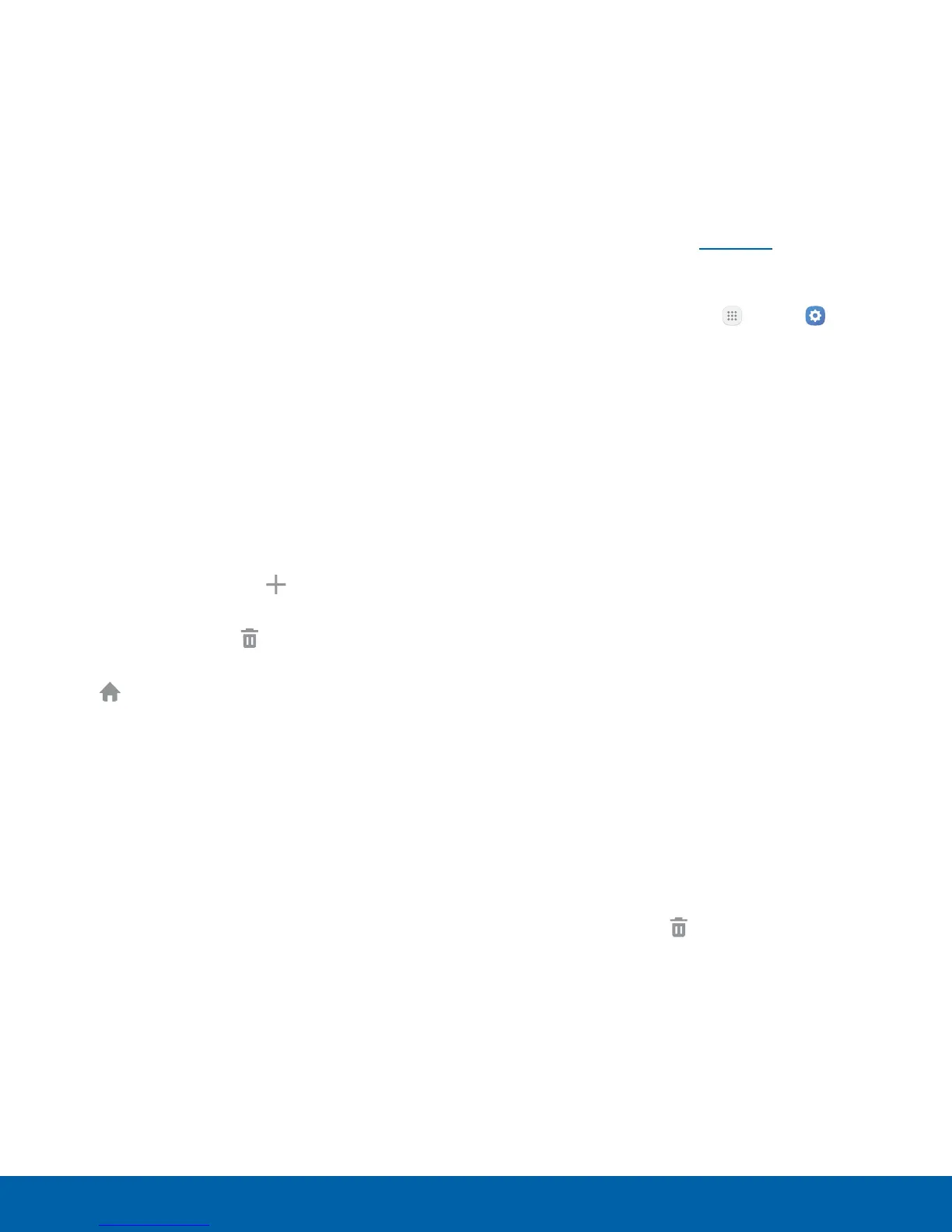
Do you have a question about the Samsung Galaxy S7 active and is the answer not in the manual?
| Display Size | 5.1 inches |
|---|---|
| Resolution | 1440 x 2560 pixels |
| Pixel Density | 576 ppi |
| Technology | Super AMOLED |
| Processor | Qualcomm Snapdragon 820 |
| Clock speed | 2.15 GHz |
| Cores | Quad-core |
| GPU | Adreno 530 |
| RAM | 4 GB |
| Internal Storage | 32 GB |
| Battery Capacity | 4000 mAh |
| Battery Type | Li-Ion |
| Rear Camera | 12 MP |
| Rear Camera Aperture | f/1.7 |
| Rear Camera Pixel Size | 1.4 μm |
| Rear Camera Sensor Size | 1/2.5" |
| Front Camera | 5 MP |
| Front Camera Aperture | f/1.7 |
| Water Resistance | IP68 |
| Colors | Camo Green, Titanium Gray, Sandy Gold |
| Features | Ambient light sensor, Proximity sensor |
| Storage Expansion | microSD, microSDHC, microSDXC up to 256 GB |
| Battery Features | Fast charging |
| Rear Camera Features | Autofocus, OIS, HDR, Panorama |
| Rear Camera Video Recording | 3840x2160 (4K UHD) |
| Operating System | Android 6.0 Marshmallow, upgradable to 8.0 Oreo |
| Additional Resistance | MIL-STD-810 certified |
| Dimensions | 148.8 x 74.9 x 9.9 mm (5.86 x 2.95 x 0.39 in) |
| Weight | 185 g |
| Sensors | Accelerometer, Gyroscope, Compass, Barometer |











