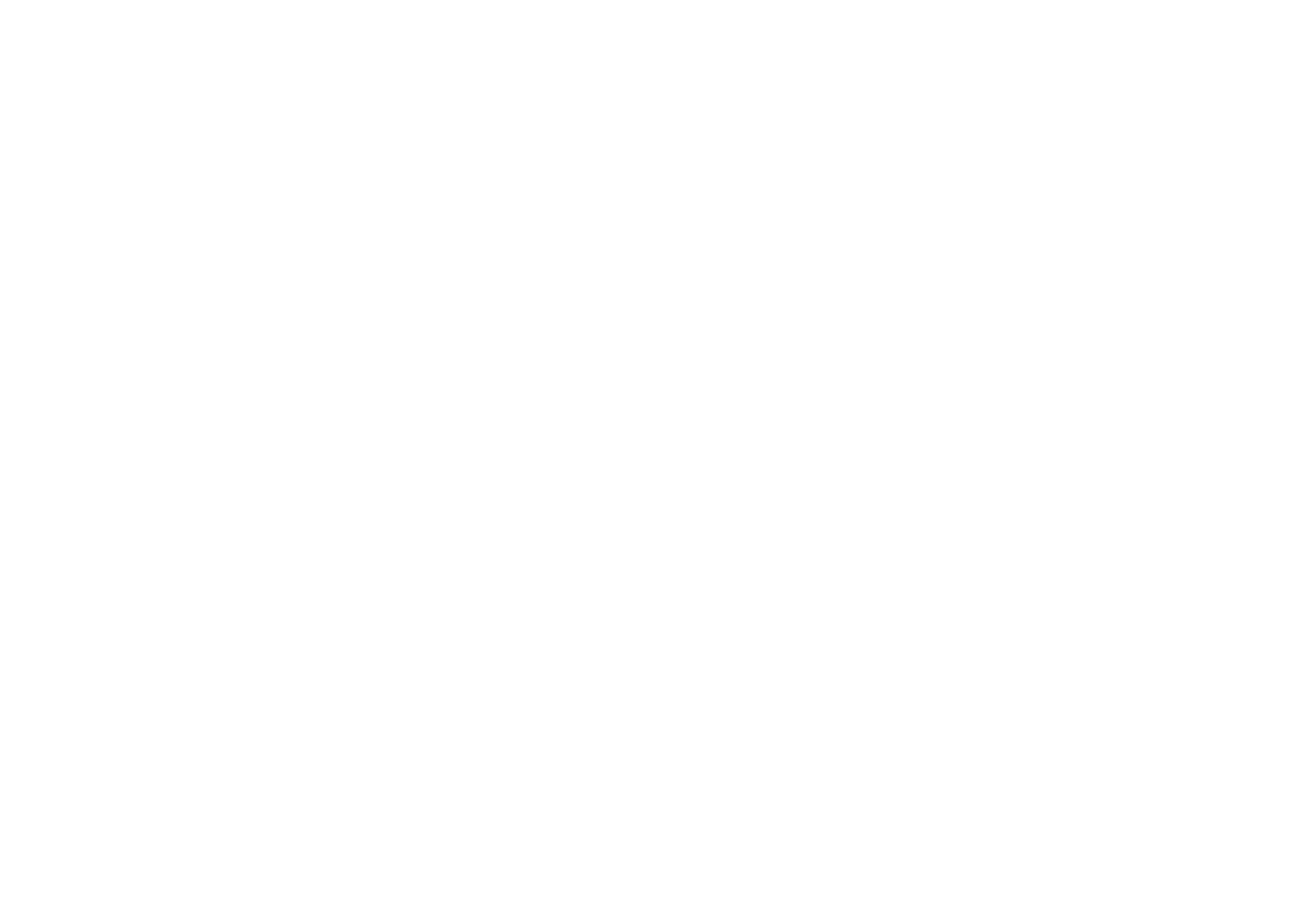57 58
4.12 Digital Wellbeing & parental controls
In this menu you can find how much time you have spent on the phone and even on
each app. You can customize the time limit for using the phone to ensure a healthy
and balanced life.
In addition, parents are able to restrict their children's usage time to manage their
browsing habits.
4.13 Security & biometrics
Screen lock
Select one method such as Swipe, Pattern, PIN, or Password to unlock the
screen.
Fingerprint
Use your Fingerprint to unlock the screen or app.
Access to add fingerprint or turn on/off more options.
Face unlock
Face unlock allows you to unlock your device with your facial data. Set it according
to the on-screen steps.
Ensure that you are facing the phone screen when using face recognition.
NOTE: Another screen lock method must be enabled before configuring Face
unlock.
Smart Lock
With a Screen lock method enabled, your phone will detect when it’s safe with you,
such as in your pocket or at your home.
App lock
Apps lock can effectively protect your privacy by locking some apps with a pattern
or fingerprint. Go to Settings > Security & biometrics > Apps lock to set the lock
format, lock time and choose the apps you want to lock.
Others
You can also set Quick assistance, SIM card lock, Screen pinning, etc.
4.14 Location
Allow an app to access your device's location. You can set to allow continual
access, or only while the app is in use.
4.15 Privacy
To protect your privacy, you can set an app to be allowed or forbidden access to
your location, SMS, phone, etc. Also whether or not to show passwords, choose
the activities and info that you want Google to save.
4.16 Apps
View details about the applications installed on your phone, to manage their data
usage or force them to stop.
In the Permission manager menu of an application, you can grant permissions for
the app, such as allowing the app to access your Camera, Contacts, Location,
etc.
4.17 Storage
Enter Settings > Storage to check the usage of storage space and free up more
when necessary.

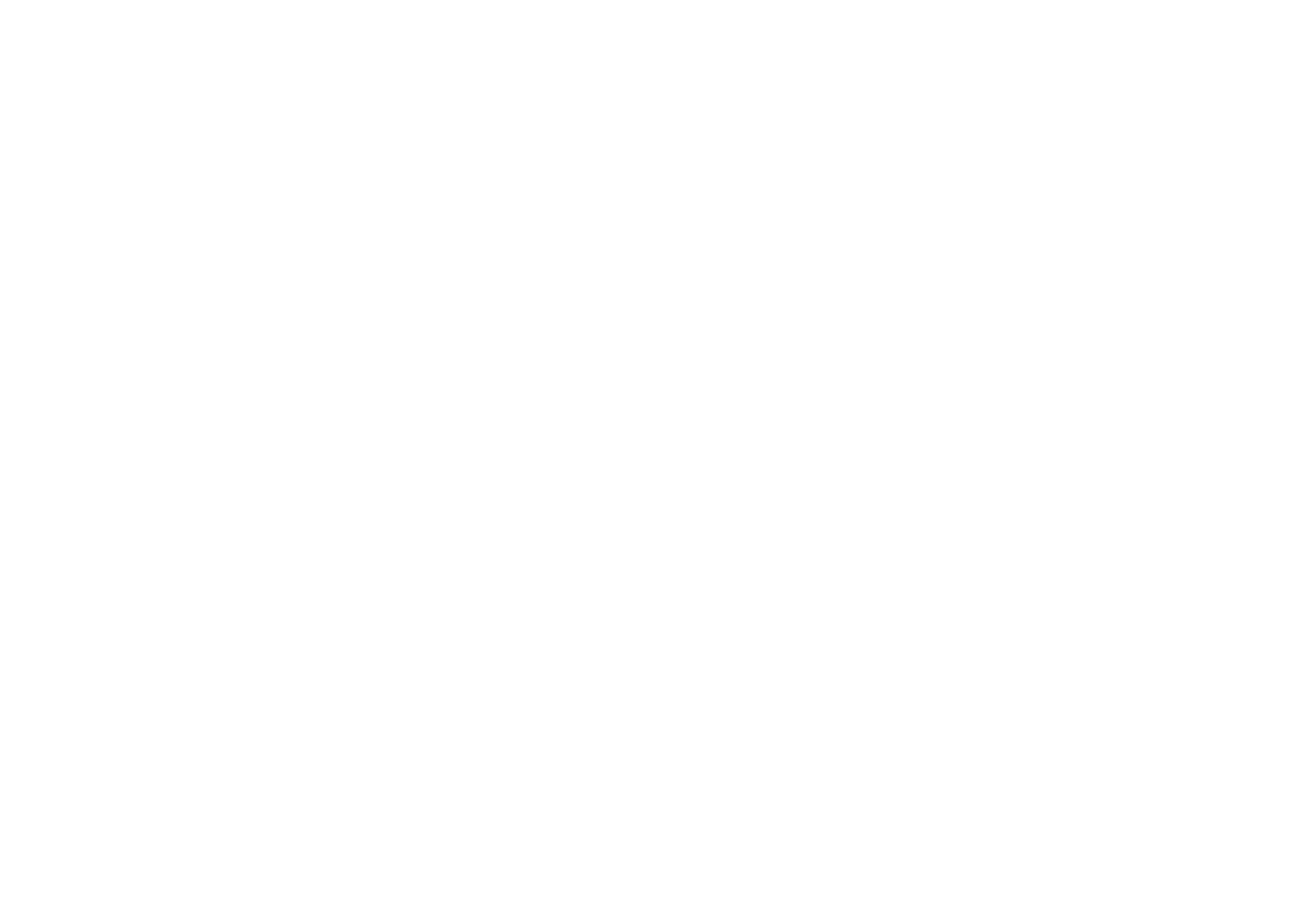 Loading...
Loading...