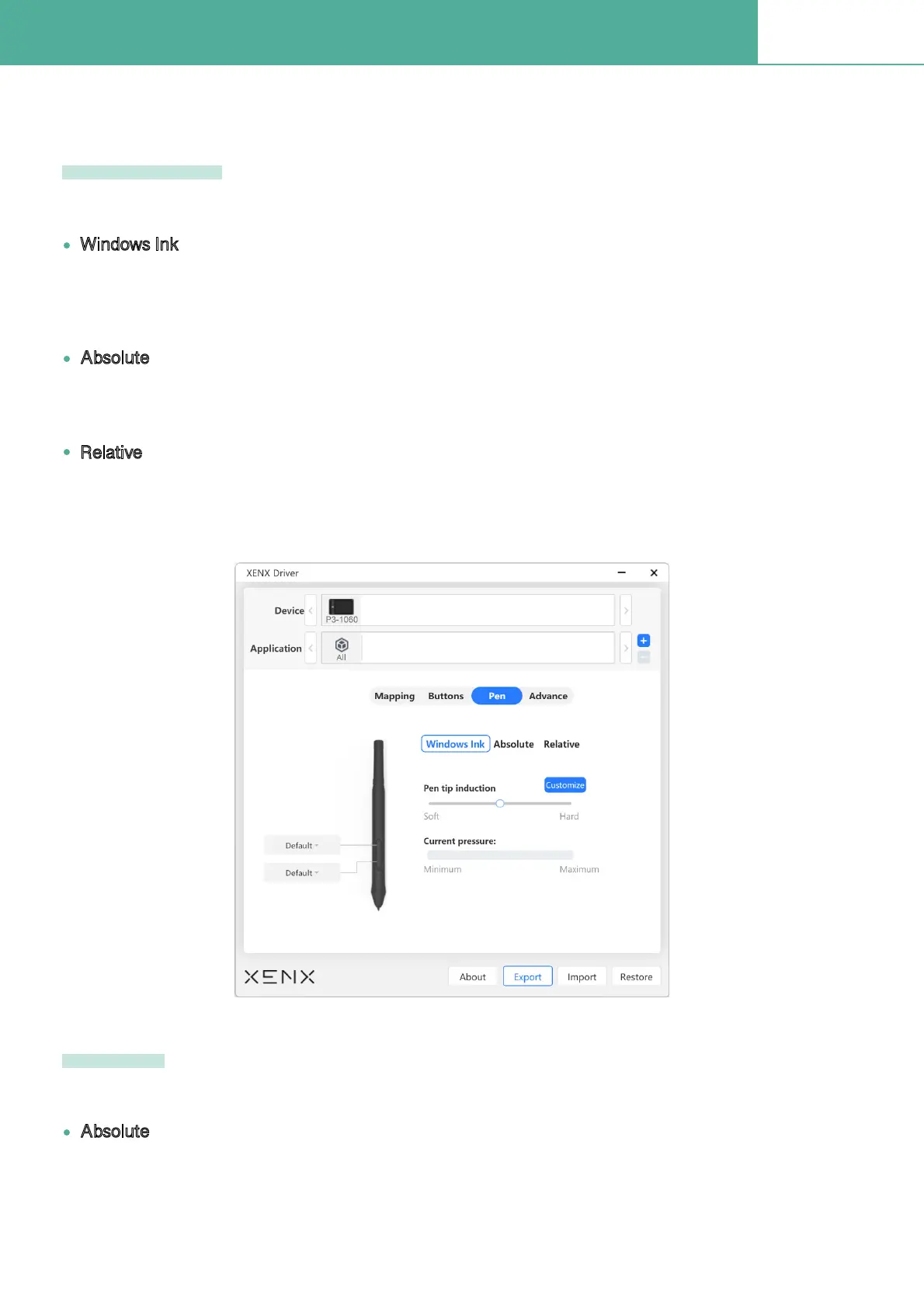Pen settings6.3
P3-1060
Under this section, you can customize your pen pressure and side buttons settings.
There are three pen modes you can choose from:
There are two pen modes you can choose from:
Windows OS
Mac OS
By default, Xenx tablet is set to Windows Ink mode in order to take advantages of the built-inpen features
of Microsoft® Windows. If you found the pen pressure is not functioning on older applications, please
switch pen settings to Absolute mode
By default, Xenx tablet is set to absolute mode on Mac OS. In this mode, the coordinates of the pen
location will be absolutely mapped on the screen area. The cursor jumps to the corresponding point on
your screen when you place your pen on the tablet
Windows Ink
Absolute
Absolute
Relative
In this mode, the coordinates of the pen location will be absolutely mapped on the screen area. The cursor
jumps to the corresponding point on your screen when you place your pen on the tablet
This is also known as mouse mode where the behavior of the pen will work like a traditional mouse device.
The cursor will stay at the point you lift the pen and it will continue at that point when you put the pen back
on the tablet. This mode is useful when you want to replace your mouse with pen device for daily operation

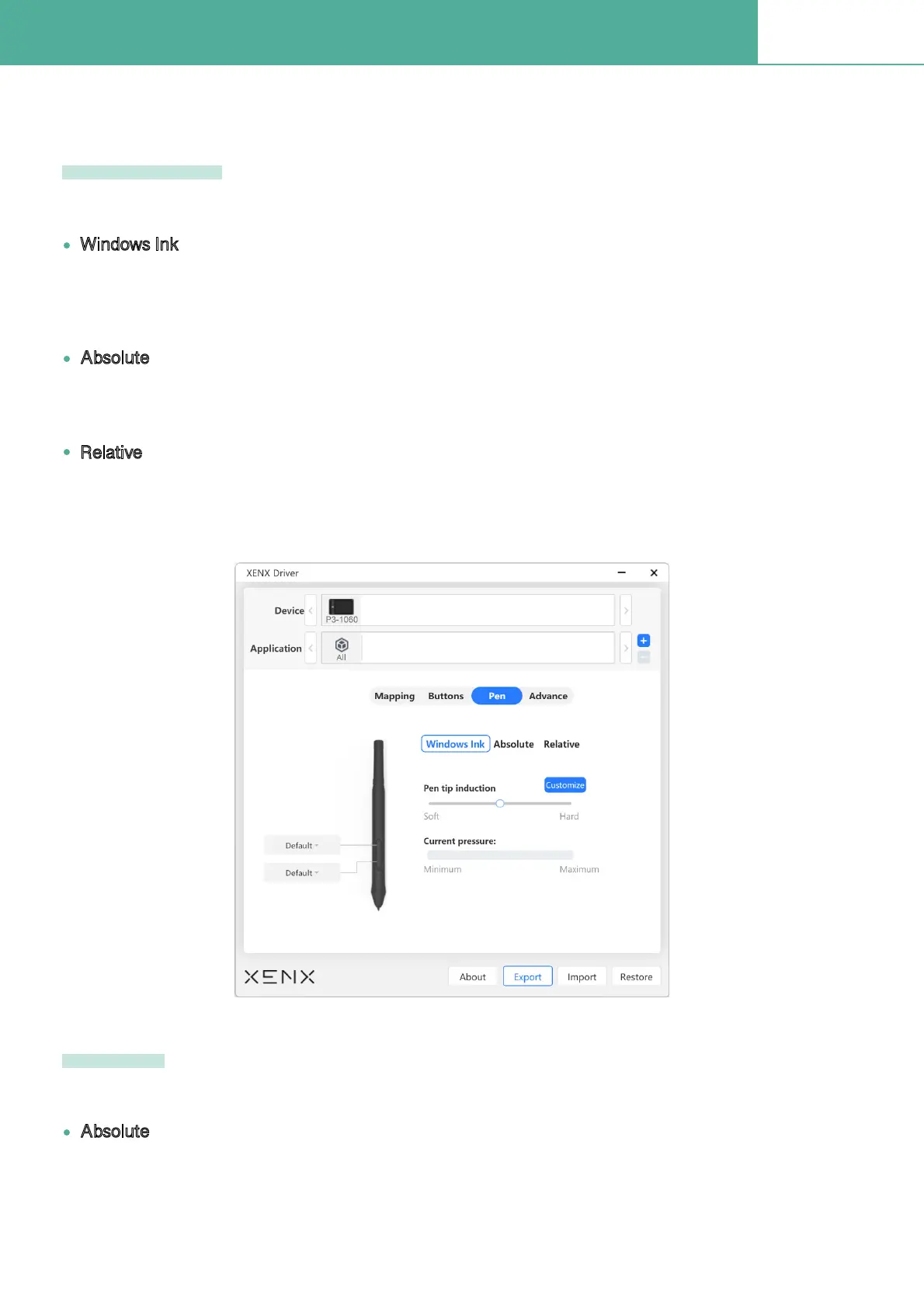 Loading...
Loading...