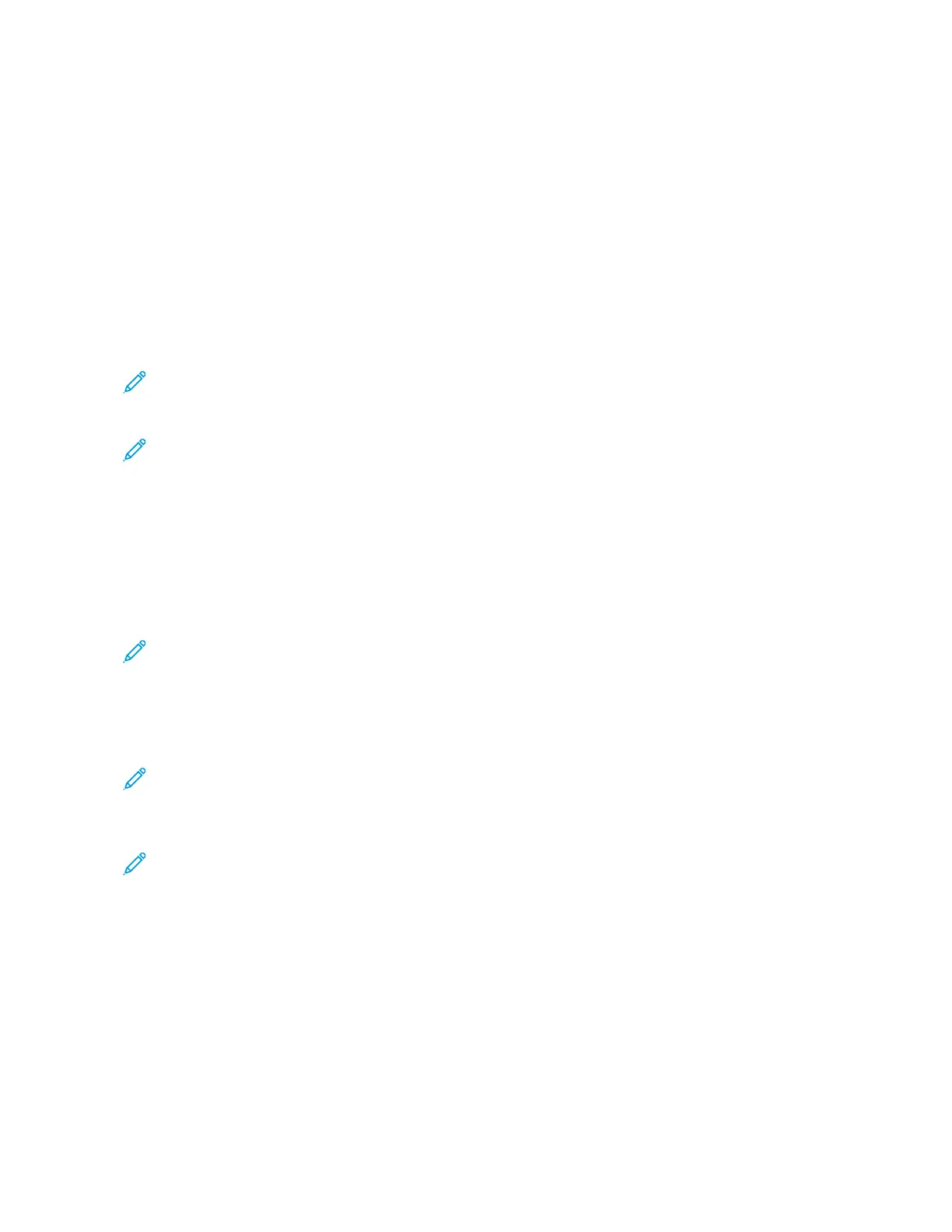Scanning to a computer
Before you begin, make sure that:
• The printer firmware is updated. For more information, see Updating Firmware.
• The computer and the printer are connected to the same network.
FOR WINDOWS USERS
UUssiinngg SSccaannbbaacckk UUttiilliittyy
1. From the computer, run Scanback Utility, and then click NNeexxtt.
Note: To download the utility, go to https://www.xerox.com/office/drivers.
2. Click SSeettuupp, and then add the printer IP address.
Note: View the printer IP address on the printer home screen. The IP address appears as four sets of
numbers separated by periods, such as 123.123.123.123.
3. Click CClloossee > NNeexxtt.
4. Select the size of the original document, and then click NNeexxtt.
5. Select a file format and scan resolution, and then click NNeexxtt.
6. Type a unique scan profile name, and then click NNeexxtt.
7. Browse to the location you want to save the scanned document, create a file name, and then click NNeexxtt.
Note: To reuse the scan profile, enable CCrreeaattee SShhoorrttccuutt, and then create a unique shortcut name.
8. Click FFiinniisshh.
9. Load an original document into the automatic document feeder or on the scanner glass.
10. From the printer home screen, touch SSccaann ttoo CCoommppuutteerr, and then select a scan profile.
Note: Make sure that Scan to Computer is enabled. From the home screen, touch SSeettttiinnggss > DDeevviiccee >
VViissiibbllee HHoommee SSccrreeeenn IIccoonnss > SSccaann ttoo CCoommppuutteerr > DDiissppllaayy.
UUssiinngg WWiinnddoowwss FFaaxx aanndd SSccaann
Note: Make sure that the printer is added to the computer. For more information, see Adding printers to a
computer.
1. Load an original document into the automatic document feeder or on the scanner glass.
2. From the computer, open WWiinnddoowwss FFaaxx aanndd SSccaann.
3. From the Source menu, select a scanner source.
4. If necessary, change the scan settings.
5. Scan the document.
Xerox
®
B305/B315 Multifunction Printer User Guide 123
Scan

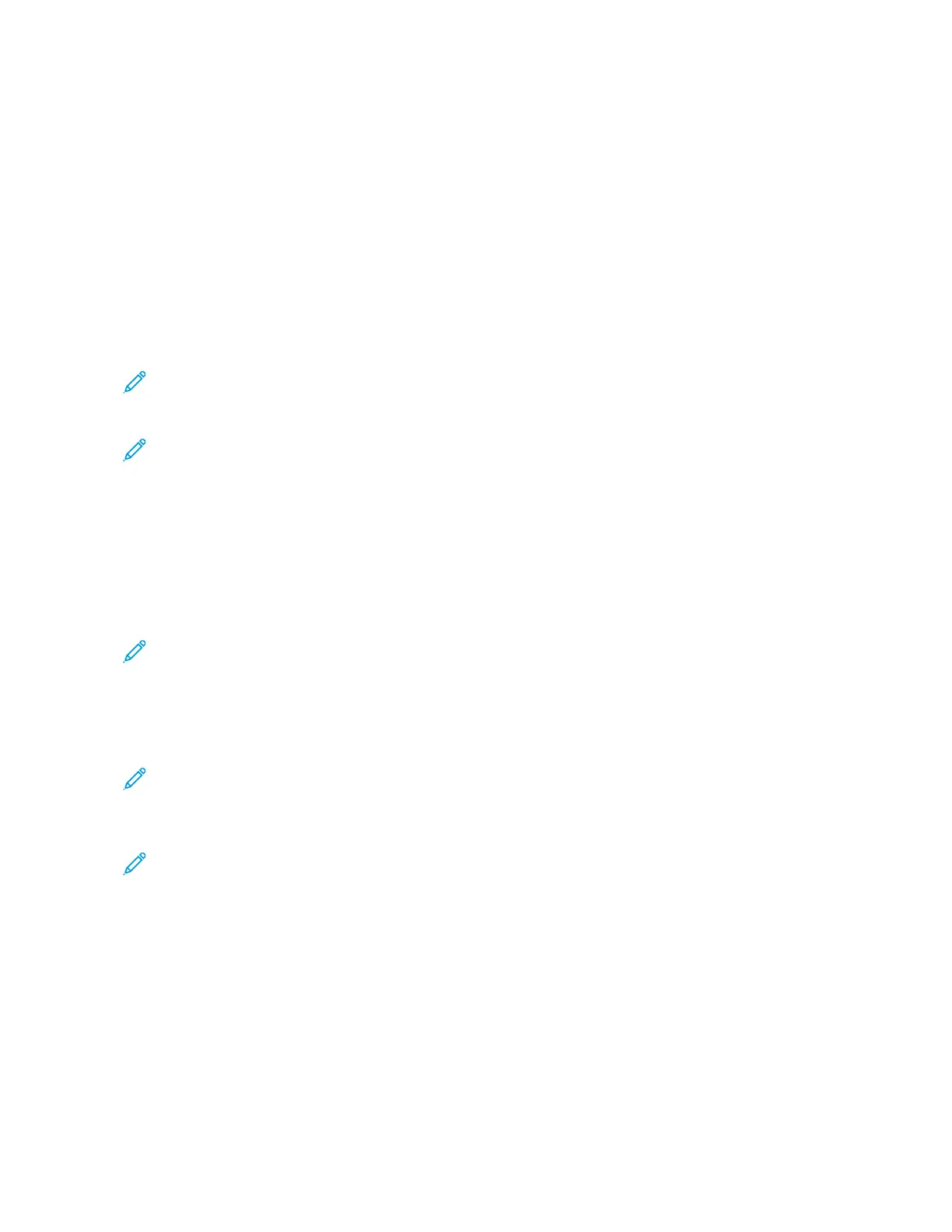 Loading...
Loading...