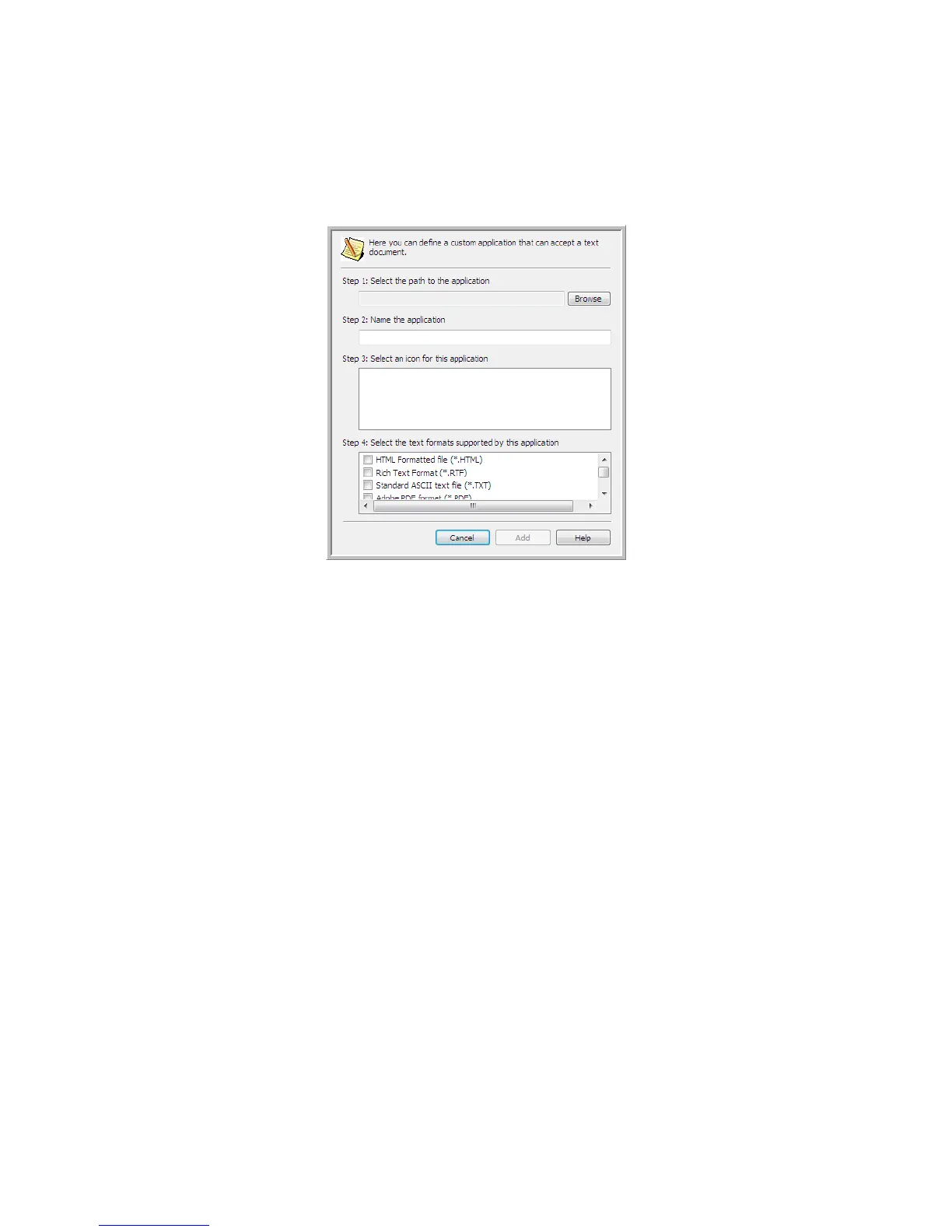Xerox
®
DocuMate
®
3640
User’s Guide
100
Adding Text Editor Applications to OneTouch
1. To add another application to the list, click the Add application button. The Add Text Based Link
dialog box opens.
2. Click Browse to find the application you want to add to the list.
When you select the application using the Browse button, Steps 1 and 2 on the dialog box are
automatically filled in, and the application icon appears in Step 3.
3. Select the icon in Step 3 of the dialog box. That is the icon that will appear in the OneTouch
Destination List.
4. In Step 4 of the dialog box, select the file formats that the application will accept.
• HTML Formatted file—select this option when you want to scan to your web browser for
posting HTML pages to a website. Even though word processing applications, such as
Notepad and Word can open *.htm files, you cannot scan as *.htm to word processing text
editors. Scanning as HTML creates a directory with the *.htm file and linked images for
website use. Word processing applications cannot accept a directory structure for image and
text transfer.
• Rich Text Format—select this option if your application can open *.rtf files, which are plain
text documents that contain formatting. Microsoft’s WordPad application is a compatible
application for the *.rtf file formation.
• Standard ASCII text file—select this option if you want to have plain text, without
formatting, sent to your text editing application. Most text editing applications will accept
plain text (*.txt) files.
• Adobe PDF format—select this option if you are adding a PDF viewing or editing application
to the list. This PDF format is an image format only, it will not recognize the document using
OCR, and you will not be able to search or edit the text in the final file. The application you
are adding must be able to open *.pdf files.
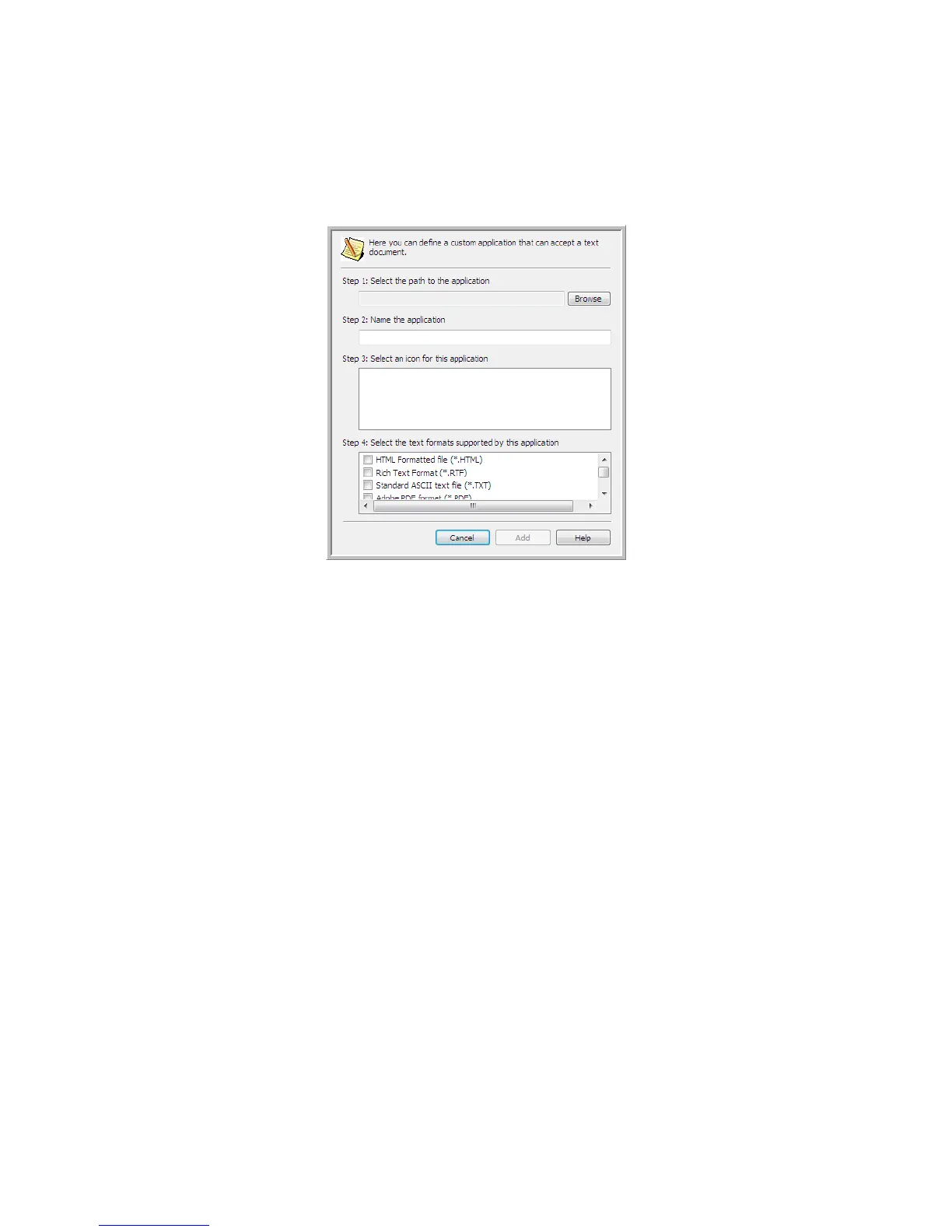 Loading...
Loading...