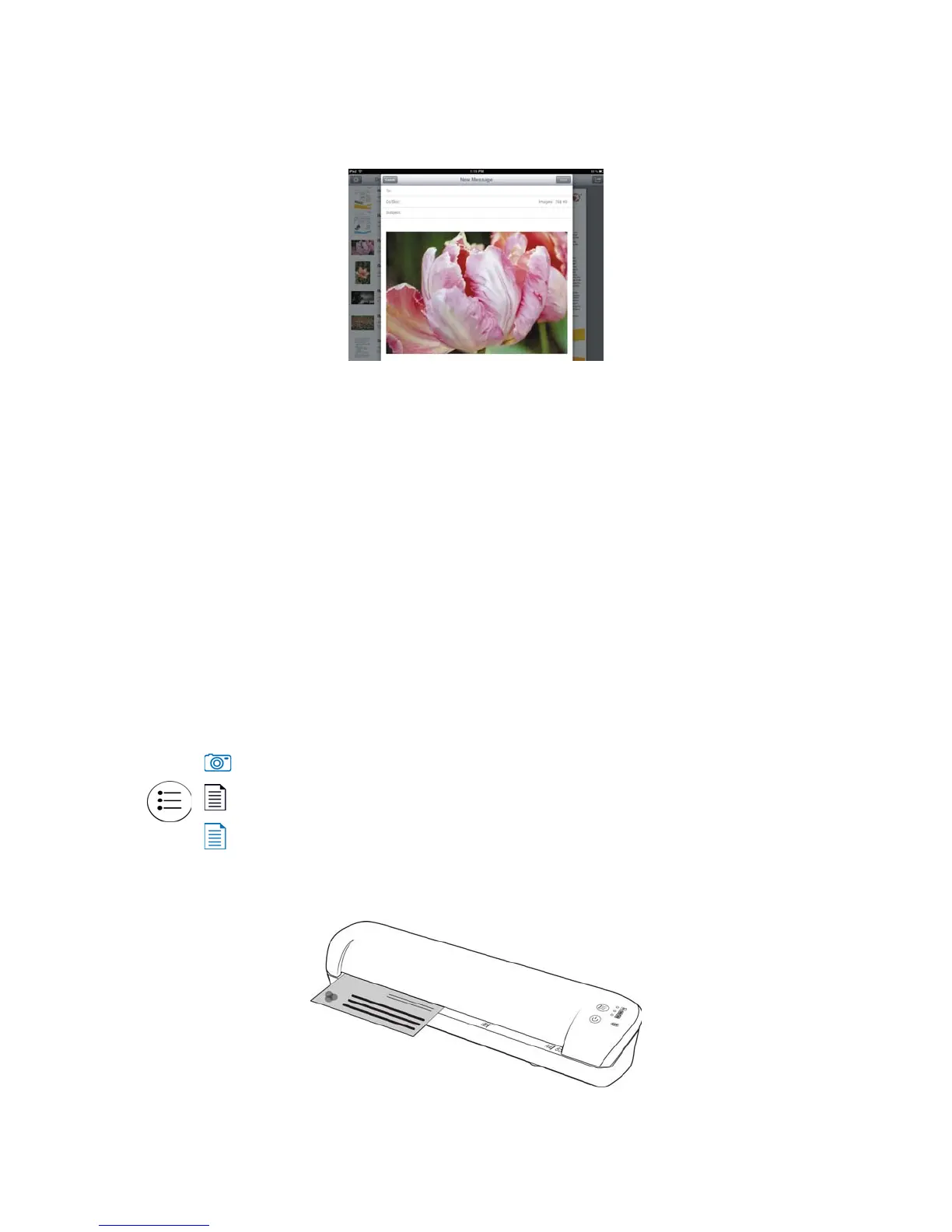Xerox Mobile Scanner
User’s Guide
61
4. Select the option you want to use to share the files. For example, tap Email to have the images attached to a
blank email message.
Deleting Documents
1. In the Documents list, tap the Edit button.
A selection circle will be displayed next to each time in the documents list.
2. Tap on each file name that you want to delete.
3. Tap the trash can icon.
4. Tap the option to confirm that you want to delete the files you selected.
Scanning to DocToMe
After you have successfully configured your mobile device, you can then scan any time following these simple steps:
1. Open DocToMe on your mobile device.
2. Turn on the scanner power.
3. All of the LEDs will flash as the scanner initializes. When the scanner is ready to scan, a single LED will be lit next
to the first function represented by a camera icon.
4. Tap the function button on the scanner to cycle through the scan options until the LED is lit next to the option
you want to use to scan.
5. Insert an item face up in the paper feed slot, aligned to the left side of the scanner.
Scans in color at 300dpi and creates a JPG (*.jpg) file.
Scans in black & white at 300dpi and creates an Adobe PDF (*.pdf) file.
Scans in color at 300dpi and creates an Adobe PDF (*.pdf) file.
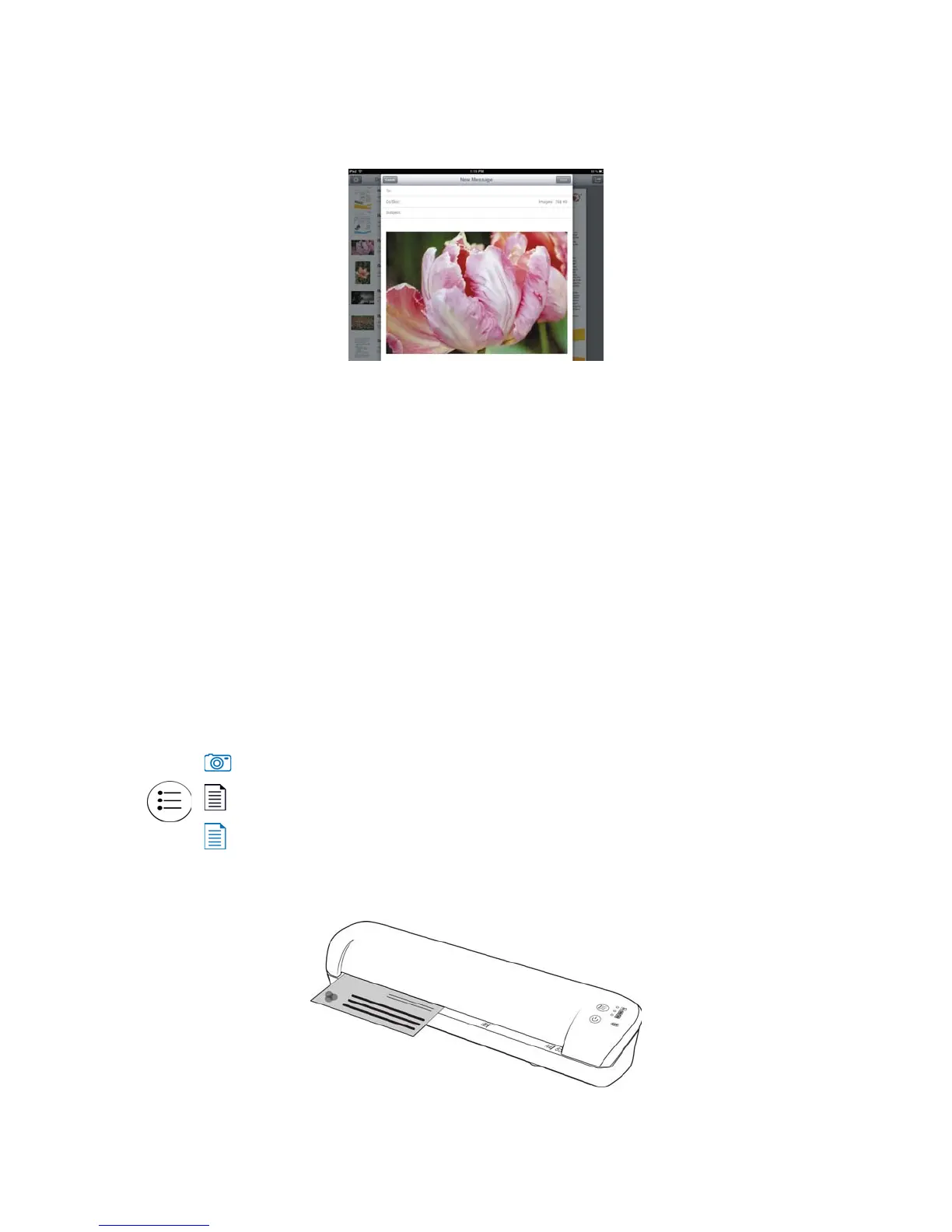 Loading...
Loading...