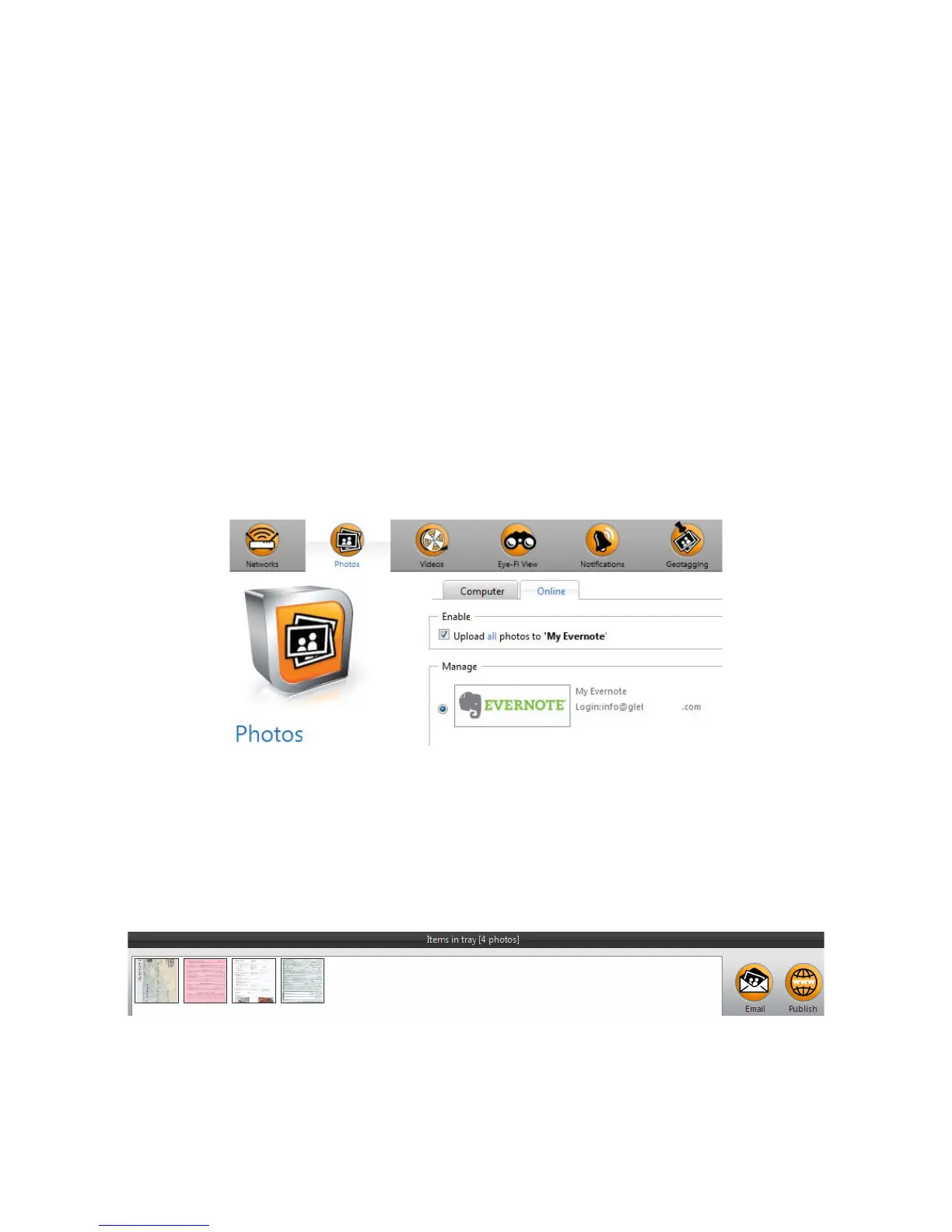Xerox Mobile Scanner
User’s Guide
70
PDF File Transfer using Evernote
Evernote is an application that allows you to store notes and content. Using Eye-Fi and Evernote, you can scan and
send PDF files from your scanner to your iPad or any other mobile device.
You can also configure Eye-Fi to send scans automatically to Evernote, after which you simply need to email them to
your computer or device.
Configure Eye-Fi to Share with Evernote
1. In the Eye-Fi Center software, click File > Settings > Eye-Fi Card.
2. Click the Photos, then the Online tab.
3. Configure Eye-Fi for your Evernote account. The user accounts for Evernote and Eye-Fi do not need to be the
same. When scanning, to automatically send images to Evernote, enable the Share photos online or the
Upload all photos to ‘My Evernote’ check box.
Transfer Images to Evernote on Windows
1. In the Eye-Fi Center, if a required image is not already in the tray at the bottom of the window, drag and drop
it to the tray or right-click the image and add it to the tray.
2. Delete any other images in the tray.
3. Click the Publish button. A window opens.
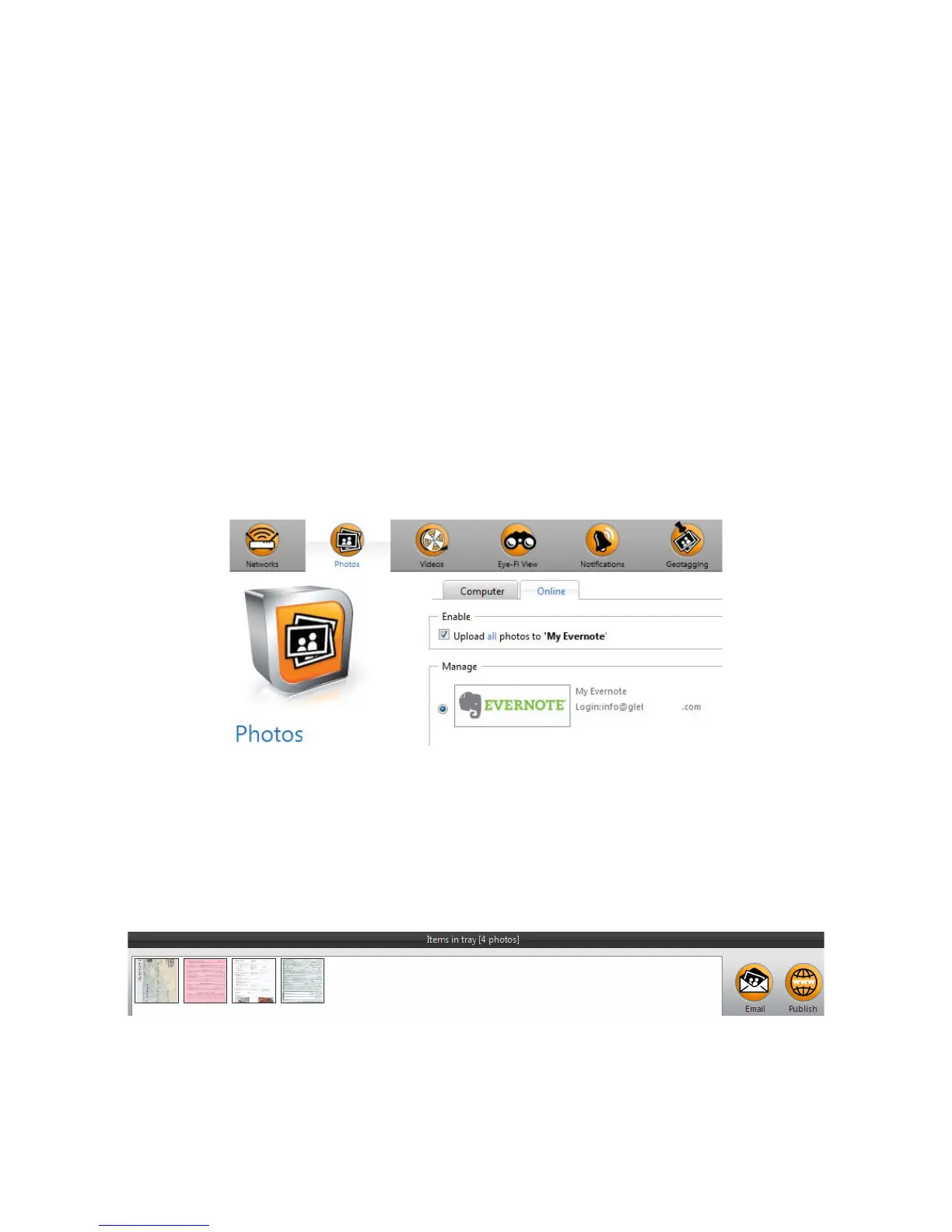 Loading...
Loading...