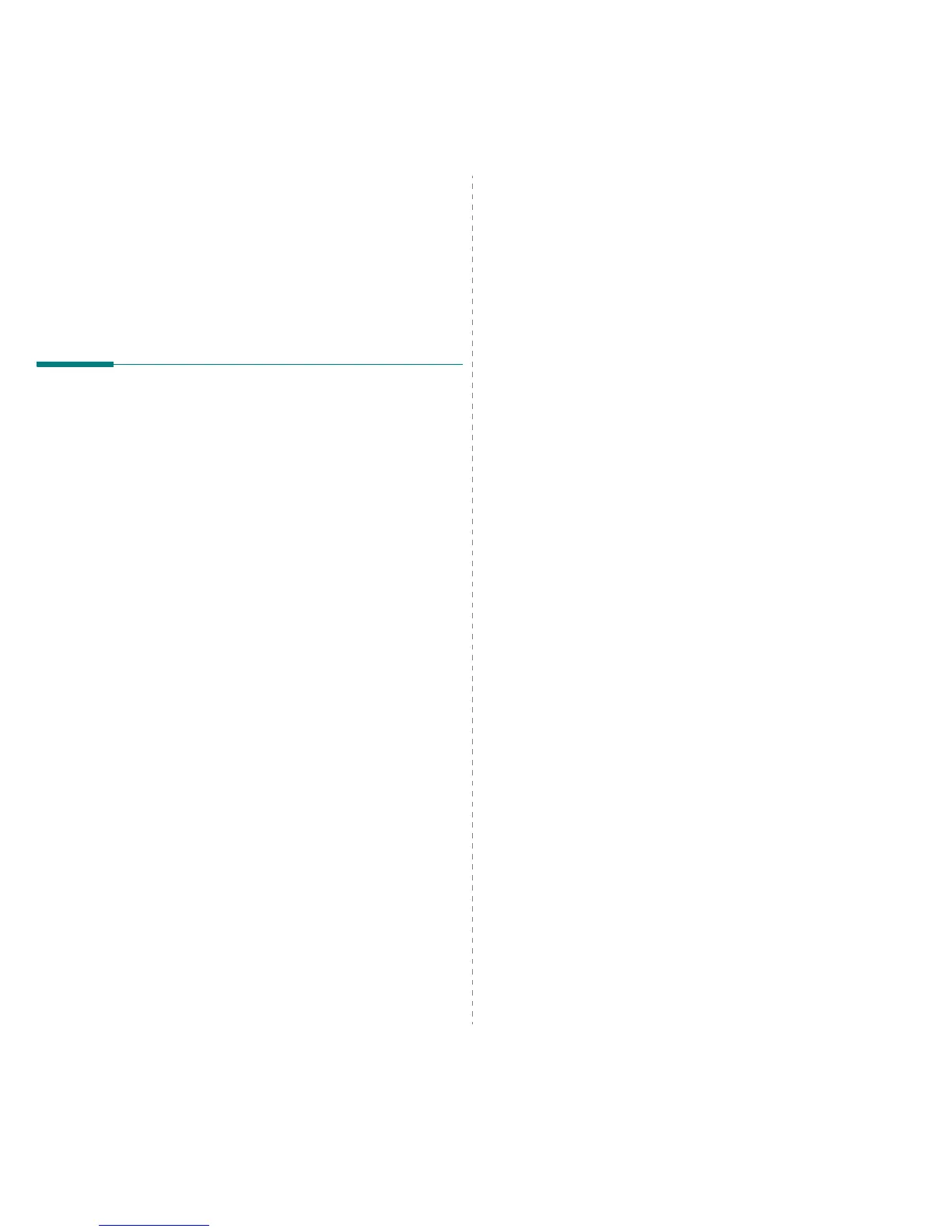Installing Printer Software in Windows
10
5 Select the components you want to reinstall and click Next.
If you installed the printer software for local printing and
you
select your printer driver name, the window asking you to
print a test page appears. Do as follows:
a. To print a test page, select the check box and click
Next.
b. If the test page prints out correctly, click Yes.
If it doesn’t, click No to reprint it.
6 When the reinstallation is done, click Finish.
Removing Printer Software
1 Start Windows.
2 From the Start menu select Programs or All Programs →
your printer driver name → Maintenance.
3 Select Remove and click Next.
You will see a component list so that you can remove any item
individually.
4 Select the components you want to remove and then click
Next.
5 When your computer asks you to confirm your selection, click
Yes.
The selected driver and all of its components are removed from
your computer.
6 After the software is removed, click Finish.

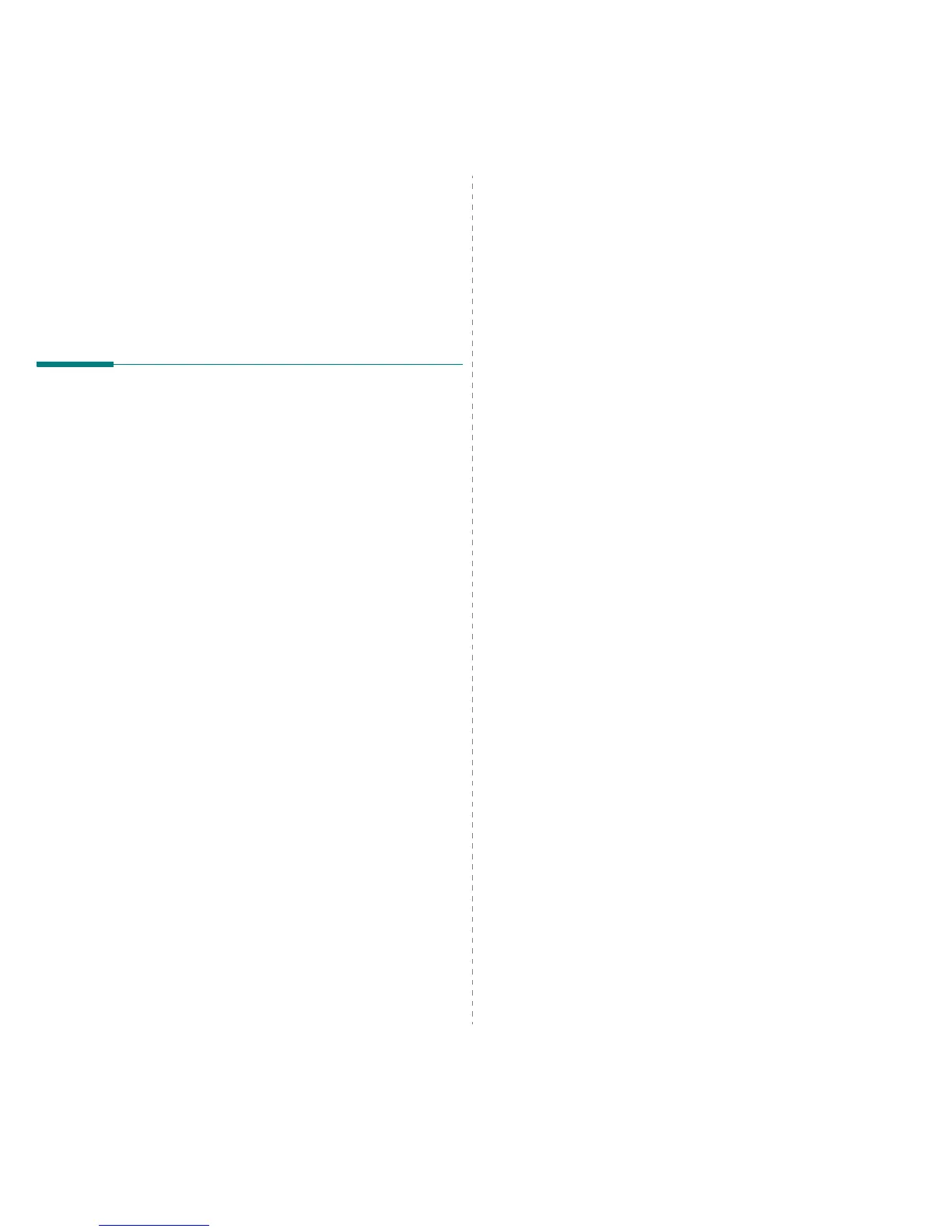 Loading...
Loading...