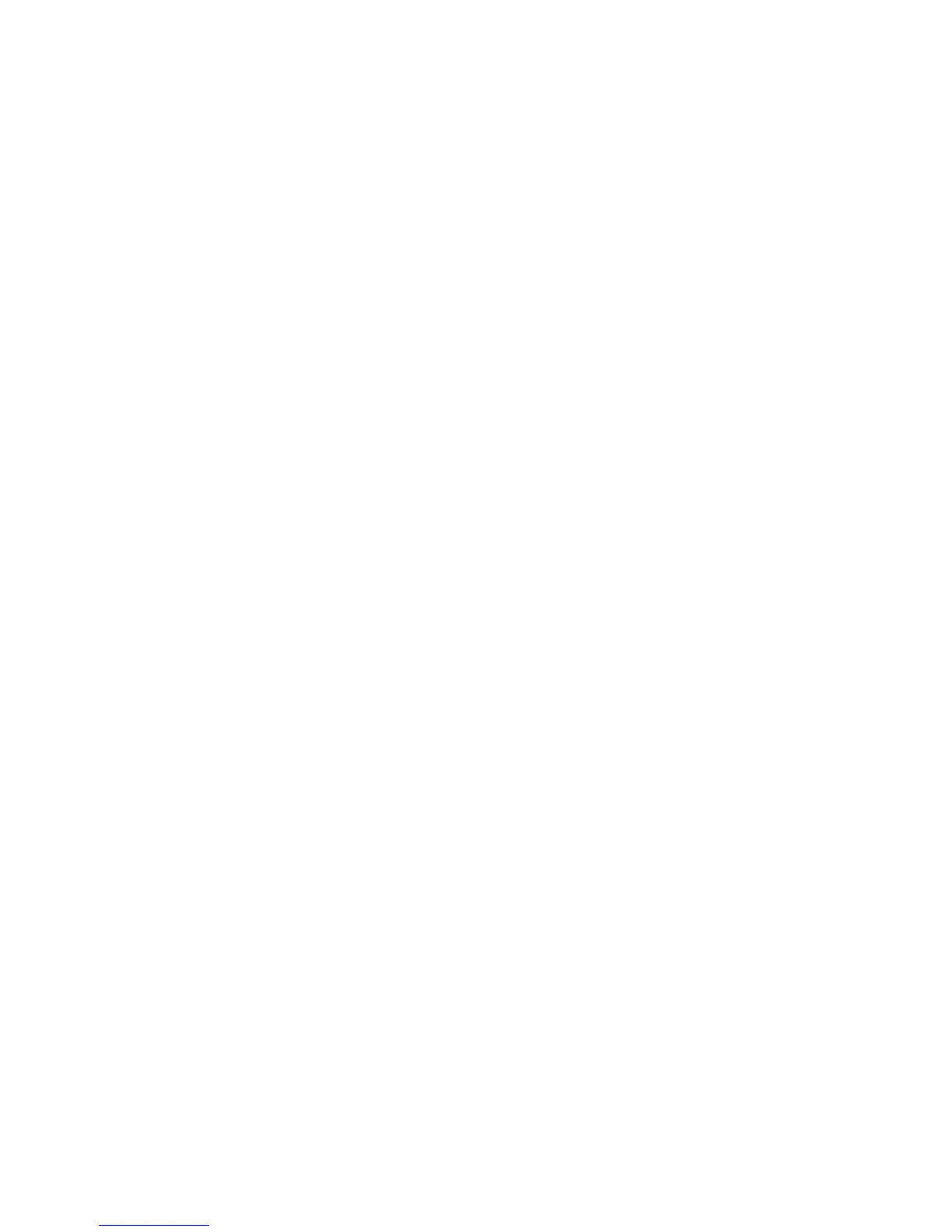Advanced Features and Troubleshooting Manual 47
Troubleshooting Phaser 860 Printers
Front panel error messages
When in a menu, the front panel returns to Ready to Print
■
The front panel menu times out and returns to Ready to Print if no activity occurs
in the menu system in 2 minutes.
■
If you want to re-enter the menu system, highlight Menus and press the OK key.
Output tray full
■
Too much media is stacked in the output tray. Remove all printed pages from the
output tray.
Ink low - Add ink
■
One or more ink-loading bin is almost empty. Add more ink soon.
■
If needed, order additional Phaser 860 Xerox ColorStix® II ink sticks.
Out of ink
■
One or more ink-loading bin is empty. Add more ink sticks to the bin that is empty.
■
A label above each bin indicates the color and color number of that bin. Because
the magenta, cyan, and black ink sticks are all dark, refer to its color number to
determine which bin to load the ink stick. Don't worry if the yellow ink sticks
have darker areas.
■
Use only Phaser 860 Xerox ColorStix® II ink sticks; the use of other ink may
affect print quality and reliability. Xerox warranties and service contracts do not
cover damage, malfunction, or degradation of performance caused by the use of
non-Xerox supplies or consumables or the use of Xerox supplies not specified for
use with this printer.
■
Each ink stick is uniquely shaped to fit into the correct ink-loading bin. Insert the
ink stick's narrow end first.
Ink sticks jammed
■
One or more ink sticks are stuck in the ink-loading bin. Open and close the top cover.
■
If the problem persists, move the ink sticks until there are no spaces between sticks of
the same color.
■
To prevent problems:
■
Do not use broken ink sticks.
■
Always install the ink stick's narrow end first.
Maintenance drawer (A) locked
■
The maintenance drawer (labeled A) is locked because it contains hot ink that could
cause burns. You cannot remove the maintenance drawer until the ink has cooled.
■
Close the front cover and wait at least five minutes for the ink to cool before removing
the maintenance drawer from the printer.
■
Printing resumes when the maintenance drawer is unlocked and the cover is closed.
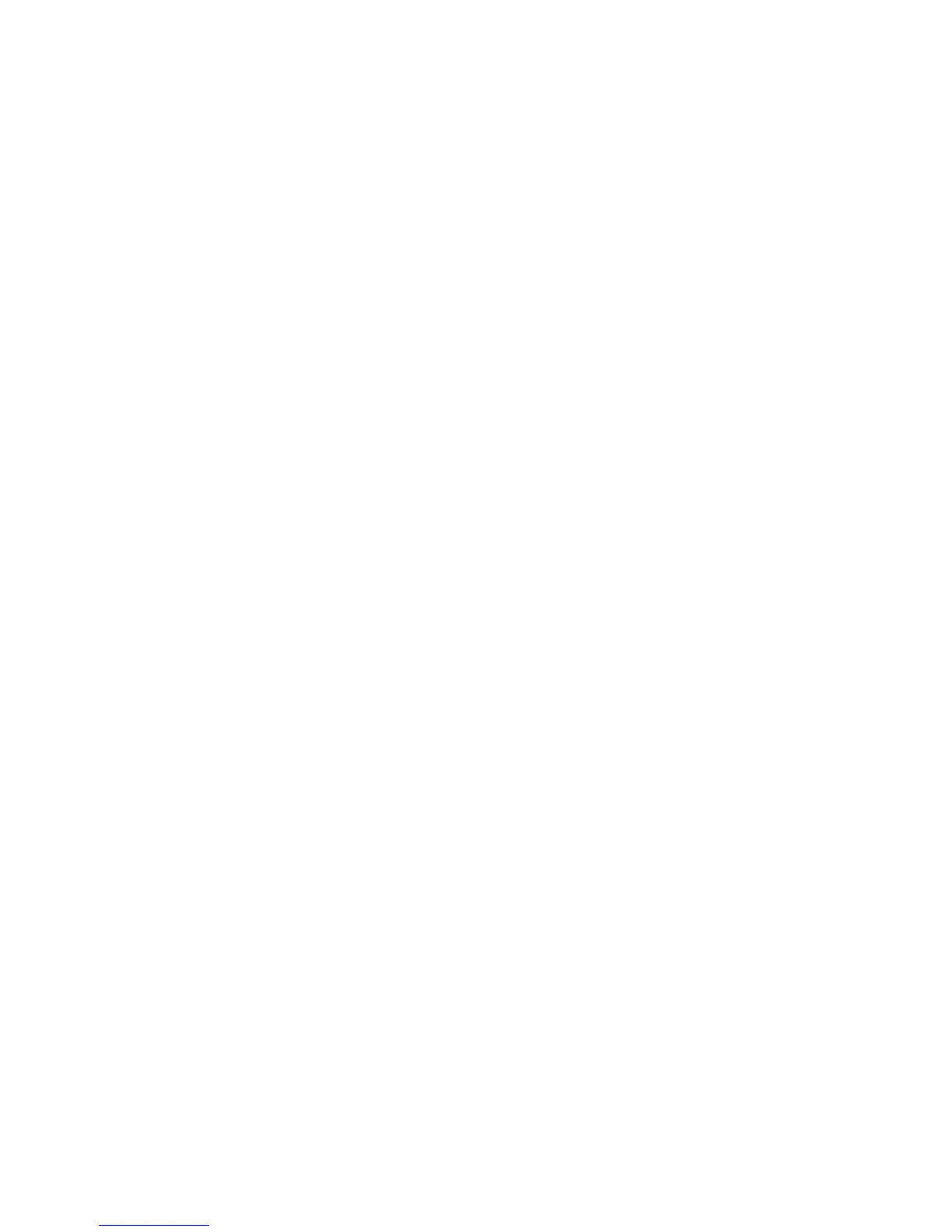 Loading...
Loading...