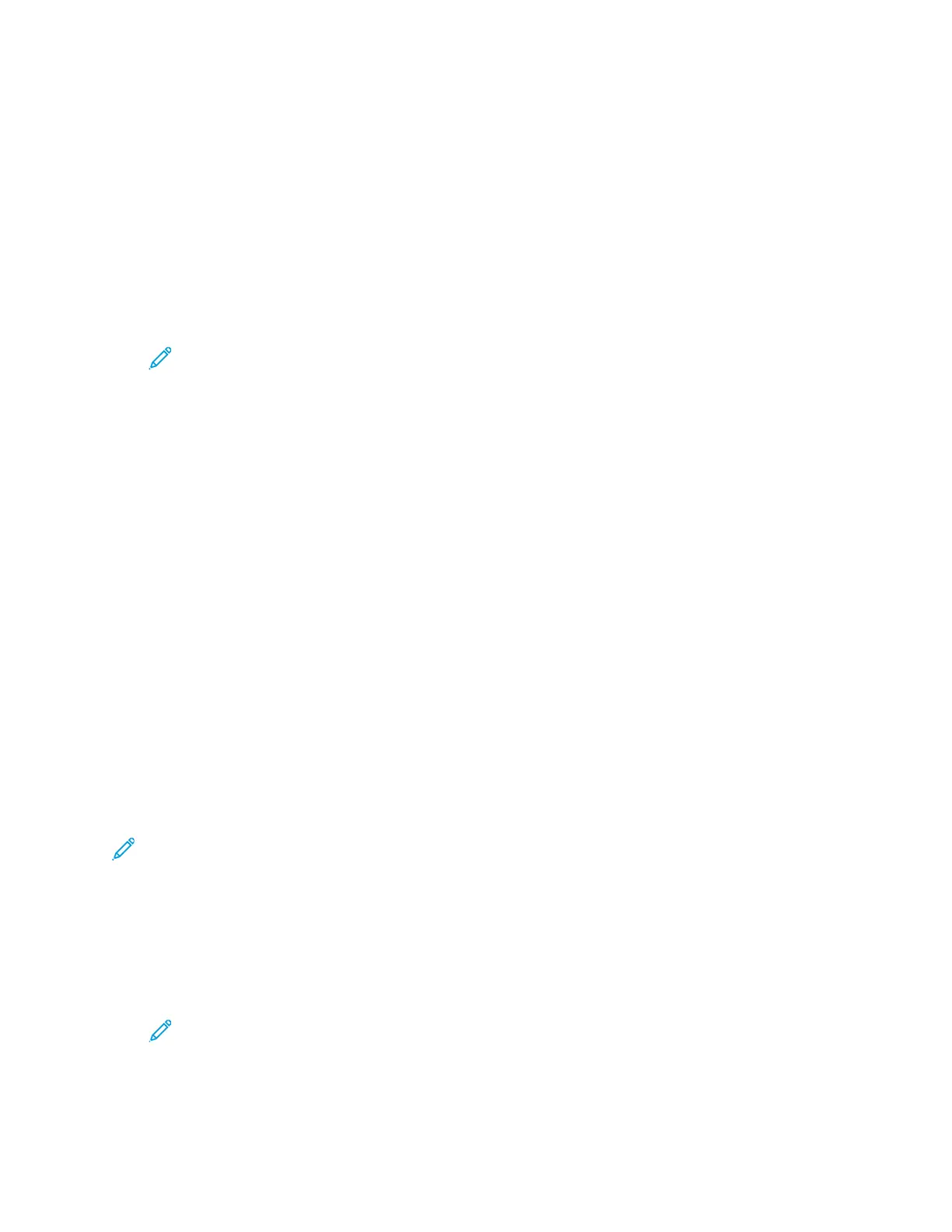SShhaarriinngg aa FFoollddeerr oonn aa WWiinnddoowwss CCoommppuutteerr
1. Open Windows Explorer.
2. Right-click the folder you want to share, then select Properties.
3. Click the Sharing tab, then click Advanced Sharing.
4. Select Share this folder.
5. Click Permissions.
6. Select the Everyone group, then verify that all permissions are enabled.
7. Click OK.
Note: Remember the Share name for later use.
8. Click OK again.
9. Click Close.
SShhaarriinngg aa FFoollddeerr iinn MMaacciinnttoosshh OOSS XX VVeerrssiioonn 1100..77 aanndd LLaatteerr
1. From the Apple menu, select System Preferences.
2. From the Internet & Wireless menu, select Sharing.
3. From the Service menu, select File Sharing.
4. Under Shared Folders, click the Plus icon (+).
5. Browse to the folder that you want to share on the network, then click Add.
6. To modify access rights for your folder, select the folder. The groups activate.
7. From the Users list, click Everyone, then use the arrows to select Read & Write.
8. Click Options.
9. To share the folder, select Share files and folders using SMB.
10. To share the folder with specific users, next to the user name, select On.
11. Click Done.
12. Close the System Preferences window.
Note: When you open a shared folder, a Shared Folder banner appears in the Finder for the
folder and subfolders.
AAddddiinngg aann SSMMBB FFoollddeerr aass aann AAddddrreessss BBooookk EEnnttrryy ffrroomm tthhee
EEmmbbeeddddeedd WWeebb SSeerrvveerr
1. At your computer, open a Web browser. In the address field, type the IP address of the printer,
then press Enter or Return.
Note: If you do not know the IP address for your printer, refer to Finding the IP
Address of Your Printer.
2. Click Address Book, then click Add Contact.
3. For Network (SMB), click the Plus icon (+), then enter the following information:
108
Xerox
®
VersaLink
®
C605 Color Multifunction Printer
User Guide
Xerox
®
Apps

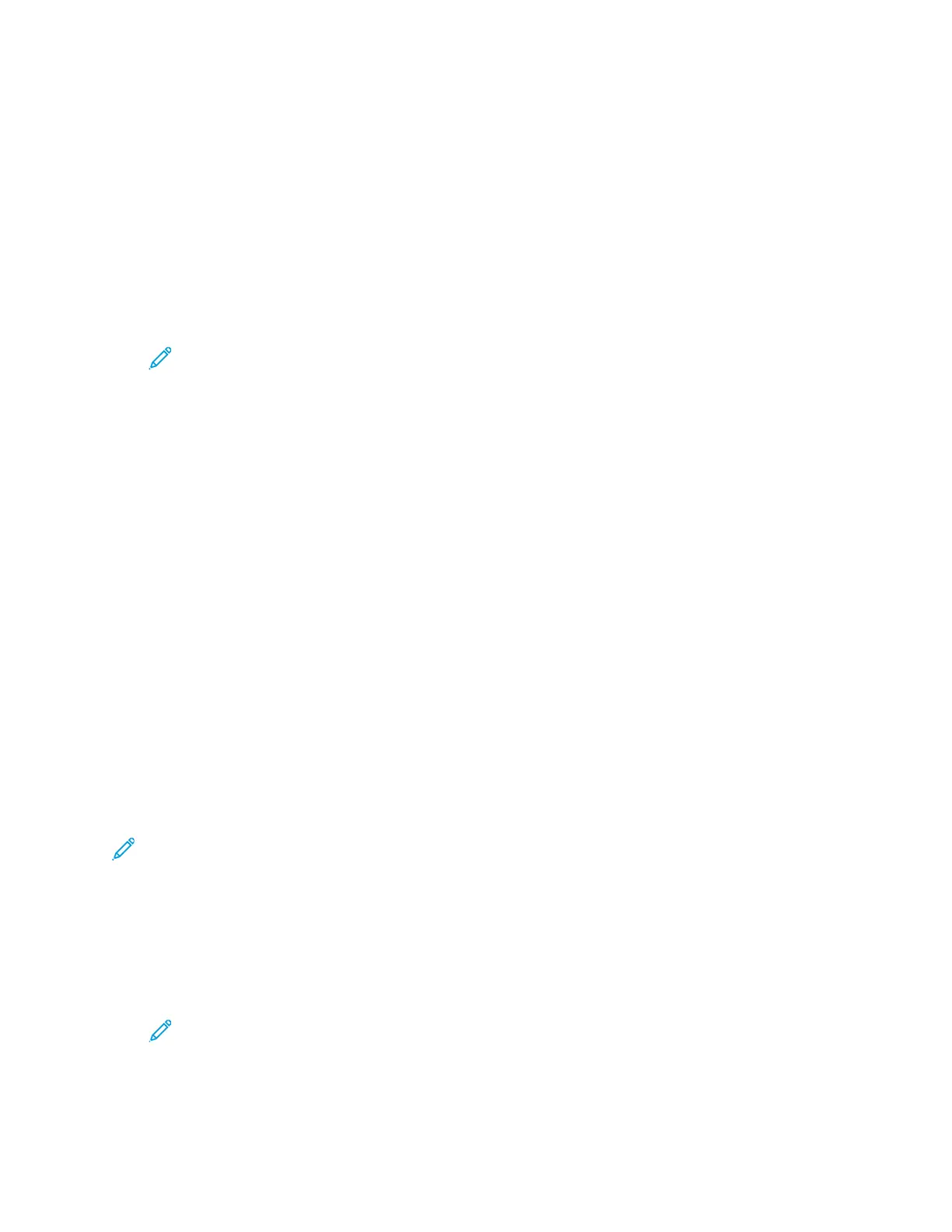 Loading...
Loading...