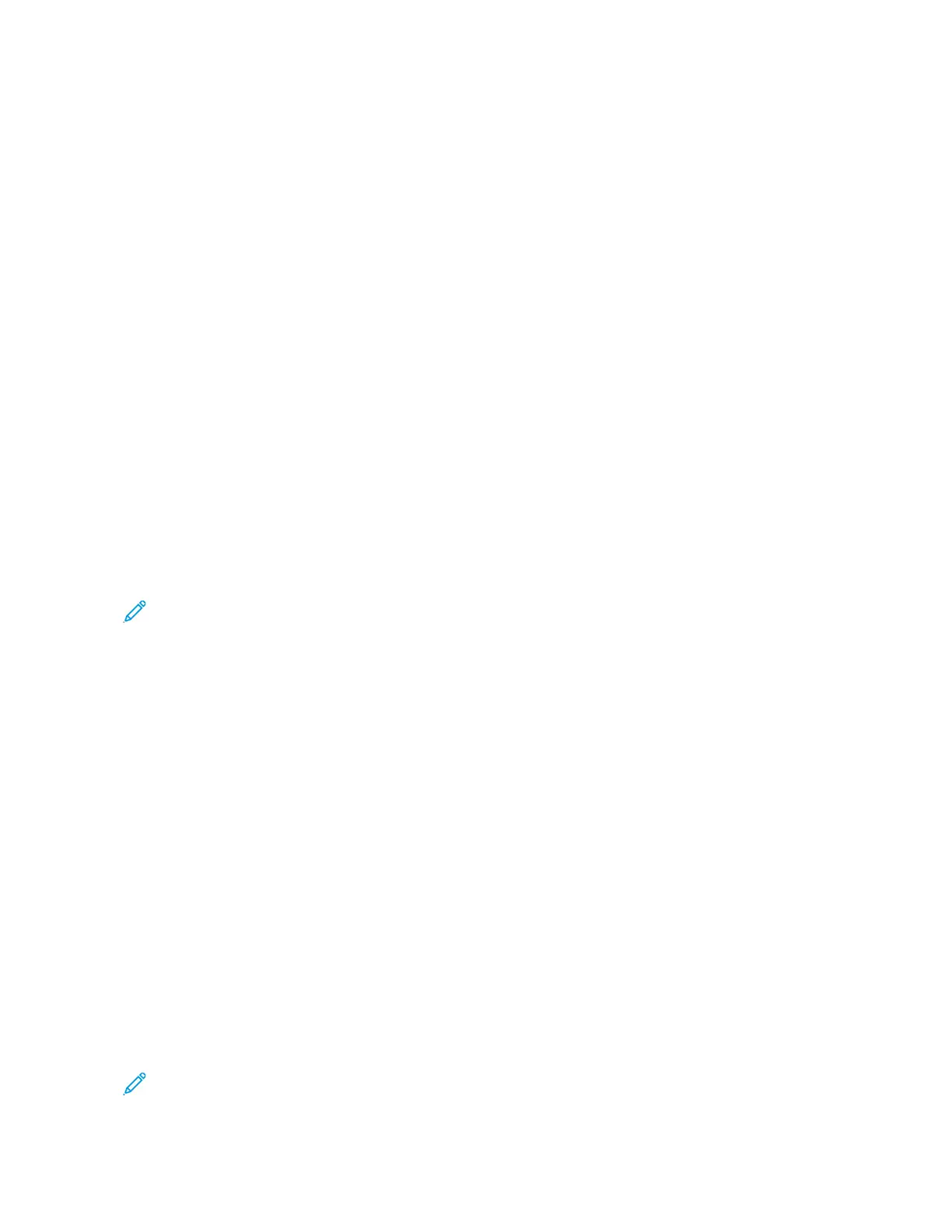SCANNING TO AN FTP OR SFTP SERVER
To scan an image and send it to an FTP or SFTP server:
1. Load the original document on the document glass or into the duplex automatic document feeder.
2. At the control panel, press the HHoommee button.
3. Touch SSccaann TToo.
4. Touch FFTTPP or SSFFTTPP, then enter the server address.
5. If prompted, enter a valid user name and password, then touch EEnntteerr.
6. Select a folder location for your scanned document, then touch OOKK.
7. To save the scanned document as a specific file name, touch the attachment file name. Enter a new name
using the touch screen keypad, then touch EEnntteerr.
8. To save the scanned document as a specific file format, touch the attachment file format, then select the
required format.
9. Adjust scanning options as needed.
10. To begin the scan, touch SSccaann.
The printer scans your images to the folder that you specified.
11. If you are scanning from the document glass, when prompted, to finish, touch DDoonnee, or to scan another page,
touch AAdddd PPaaggee.
Note: If you are scanning a document from the automatic document feeder, a prompt does not appear.
12. To return to the Home screen, press the HHoommee button.
SCANNING TO A SHARED FOLDER ON A NETWORK COMPUTER
Before you can use the printer as a scanner on a network:
• Create a shared folder on your computer hard drive.
• Access the Embedded Web Server, then create an address that points the scanner to the computer.
Sharing a Folder on a Windows Computer
1. Open Windows Explorer.
2. Right-click the folder you want to share, then select PPrrooppeerrttiieess.
3. Click the SShhaarriinngg tab, then click AAddvvaanncceedd SShhaarriinngg.
4. Select SShhaarree tthhiiss ffoollddeerr.
5. Click PPeerrmmiissssiioonnss.
6. Select the EEvveerryyoonnee group, and verify that all permissions are enabled.
7. Click OOKK.
Note: Remember the Share name for later use.
Xerox
®
VersaLink
®
C71XX Series Color Multifunction Printer User Guide 111
Xerox
®
Apps
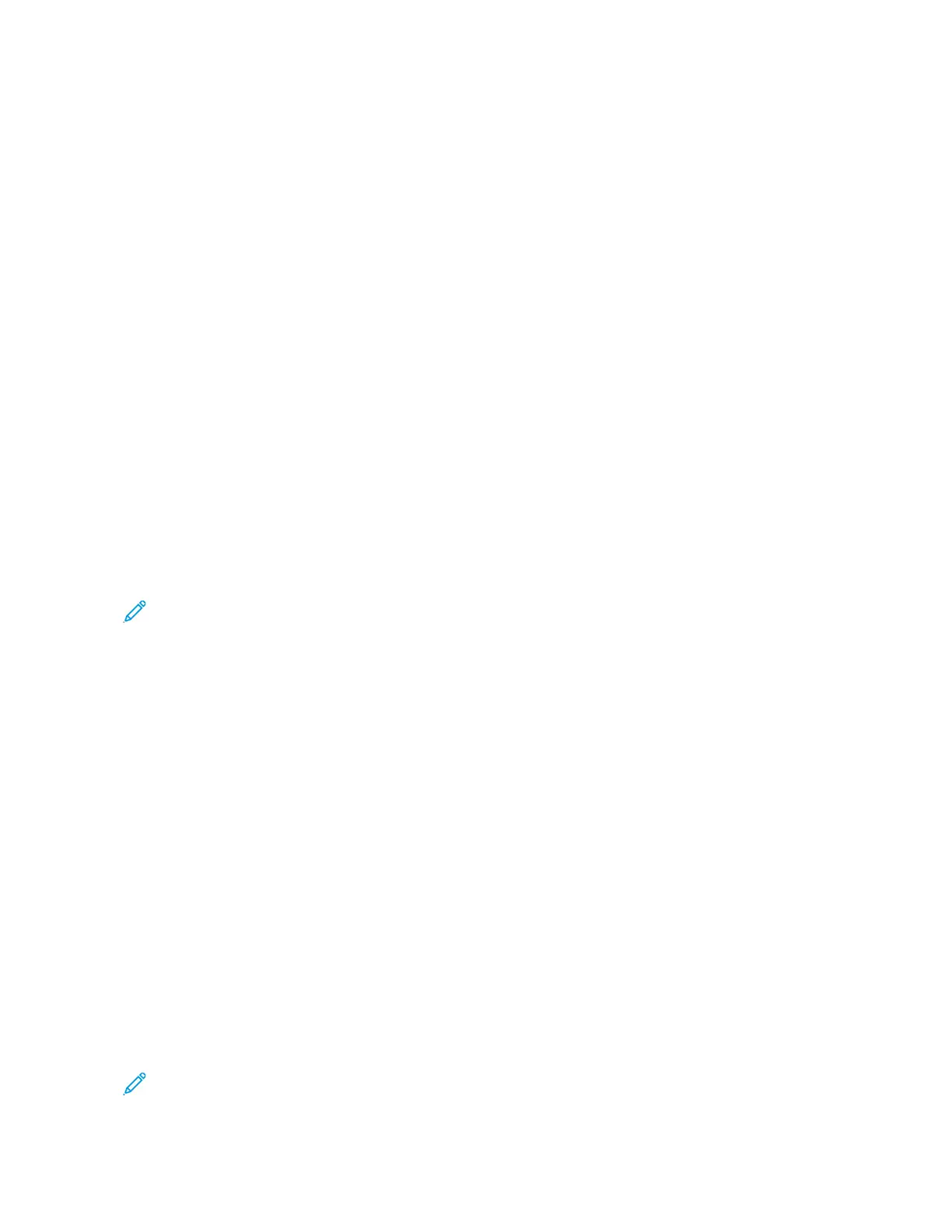 Loading...
Loading...