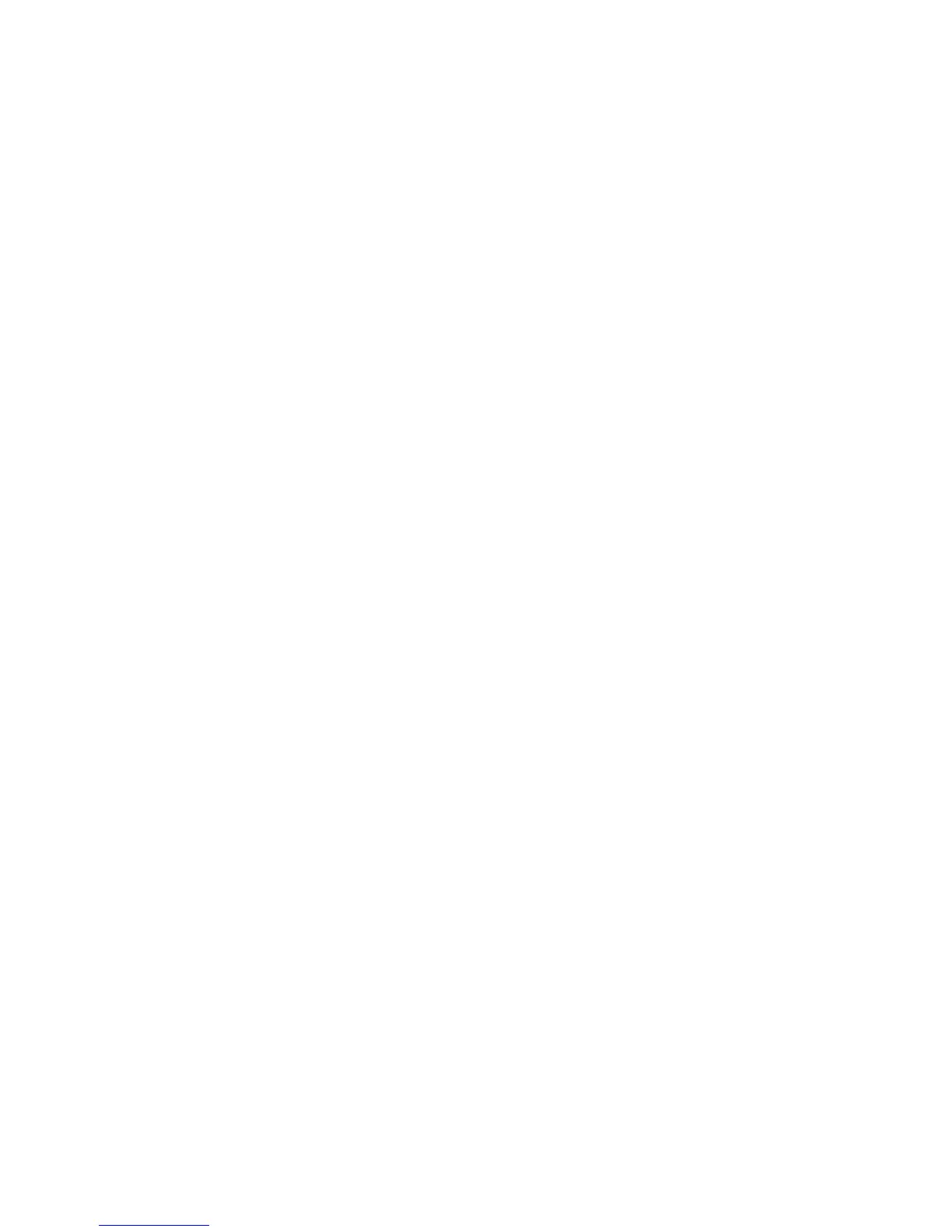Troubleshooting
242 WorkCentre 7500 Series Multifunction Printer
User Guide
Isolating the Problem to the Printer or to the Application
When you are sure that the paper is supported and in good condition, use the following steps to isolate
the problem:
1. From the control panel of the printer, print the pages for Diagnosing Print Quality. For details, see
Printing the Troubleshooting Print Quality Pages on page 241.
If the pages printed properly, the printer is working properly and the print-quality problem is an
application, print driver, or print server problem.
If the pages still have print-quality problems, the problem is in the printer.
2. If the pages printed properly, see Troubleshooting Print-Quality Problems in the Application, Print
Driver, or Print Server.
3. If the pages still had print-quality issues, or did not print, see Troubleshooting Print-Quality Problems
in the Printer.
Troubleshooting Print-Quality Problems in the Application, Print Driver, or Print
Server
If the printer is printing properly from the control panel but you still have print-quality problems, the
application, print driver, or print server could be the cause.
To isolate the problem:
1. Print a similar document from another application and look for the same print-quality problems.
If the document still has the same print-quality problems, it is probably a print driver or print
server problem. If the problem persists, go to step 2.
If the document printed without print-quality problems, the application is probably the cause.
Restart your printer, restart the application, and print the document again. If the problem
persists, go to step 5. For more information, see Restarting the Printer on page 197.
2. Check the print driver used for the print job.
3. Click Start > Settings > Printers and Faxes.
4. Right-click on the name of the printer.
5. Select Properties from the drop-down list.
Make sure the model name in the middle of the driver matches the model name of the printer.
If the names do not match, install the proper print driver for the printer.
6. If the print driver is correct, see Selecting Printing Options on page 59 to set the Print Quality Mode
and Color Correction.
Set the Print Quality Mode to Standard or Enhanced.
Set the Color Correction to Automatic Color Correction.
7. If the problem persists, delete then reinstall the print driver.
8. If the problem still persists, make sure that you are not printing through a print server.
Try printing directly to the printer.
If the problem persists, go to www.xerox.com/office/WC75xxsupport for online support information.

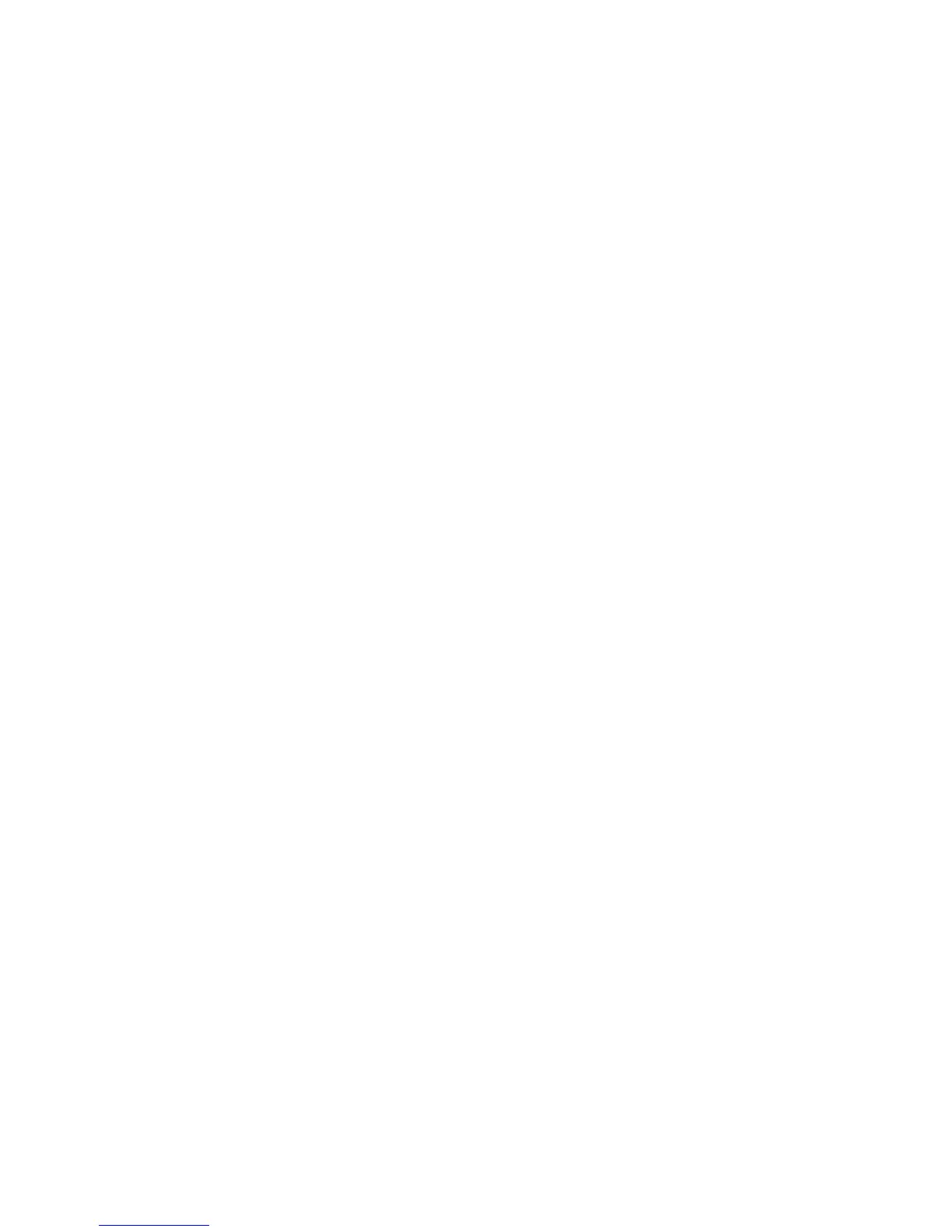 Loading...
Loading...