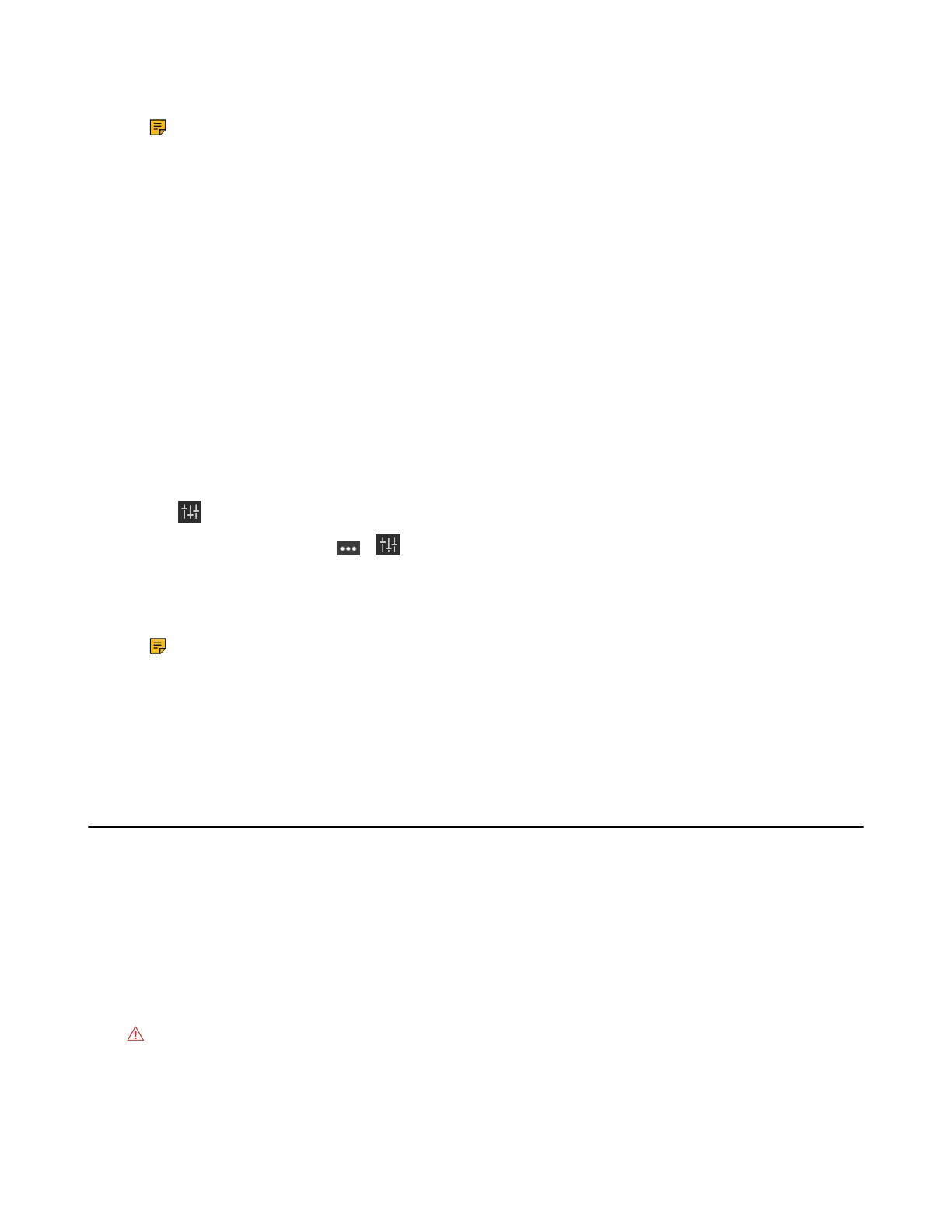| Basic Settings of Teams Room Systems | 55
7. Tap New Preset to create a new preset.
Note: If you are using the Yealink Room Connect for the first time, tap Skip to manage the
devices locally, or you can manage the devices on the Yealink Device Management Platform
or Yealink Management Cloud Service. The settings among the cameras of MVC940/MVC900/
MVC900
Ⅱ
are independent of each other. In other words, other cameras' settings remain
unchanged, even though you change the settings of one camera.
For more information on how to use the Yealink RoomConnect plug-in, refer to Yealink
RoomConnect User Guide.
Related tasks
Administrator Account Login
Setting Camera to the Preset Position
When UVC40/UVC30 Room camera is in manual control mode, you can adjust them to a preset position.
For UVC84/UVC80/ UVC50, you can adjust them to a preset position at any time.
Before you begin
Preset positions have been added in the Yealink RoomConnect plug-in.
Procedure
1.
Tap to go to the Camera Control page.
If you are in a meeting, tap > to go to the Camera Control page.
2. If you use MVC940/MVC900/MVC900
Ⅱ,
select the corresponding UVC84/UVC80 camera.
3. Select a desired preset position.
The camera will be set to the preset position.
Note: The settings among the cameras of MVC940/MVC900/MVC900
Ⅱ
are independent of
each other. In other words, other cameras' settings remain unchanged, even though you change
the settings of one camera.
Related tasks
Creating the Preset Position on the Yealink RoomConnect Plug-in
Enabling Manual Control Mode
Setting UVC30 Camera as the Content Camera
You can use the UVC30 camera as the primary camera in the meeting room or as a content camera. A
content camera interacts with a whiteboard to allow a presenter to draw on a whiteboard and share the
content with remote participants.
Before you begin
Before using the content camera, you need to set the UVC30 camera as the Content Camera mode on
both Yealink RoomConnect plug-in and Microsoft Teams app.
About this task
Attention: When you use UVC30 Room as the content camera, you cannot use the PTZ control,
camera preset, people counting and auto-framing features.
For more information about how to install, set and us the content camera, refer to Content cameras.
• Setting the Content Camera Mode on Yealink RoomConnect Plug-in
• Setting the Content Camera

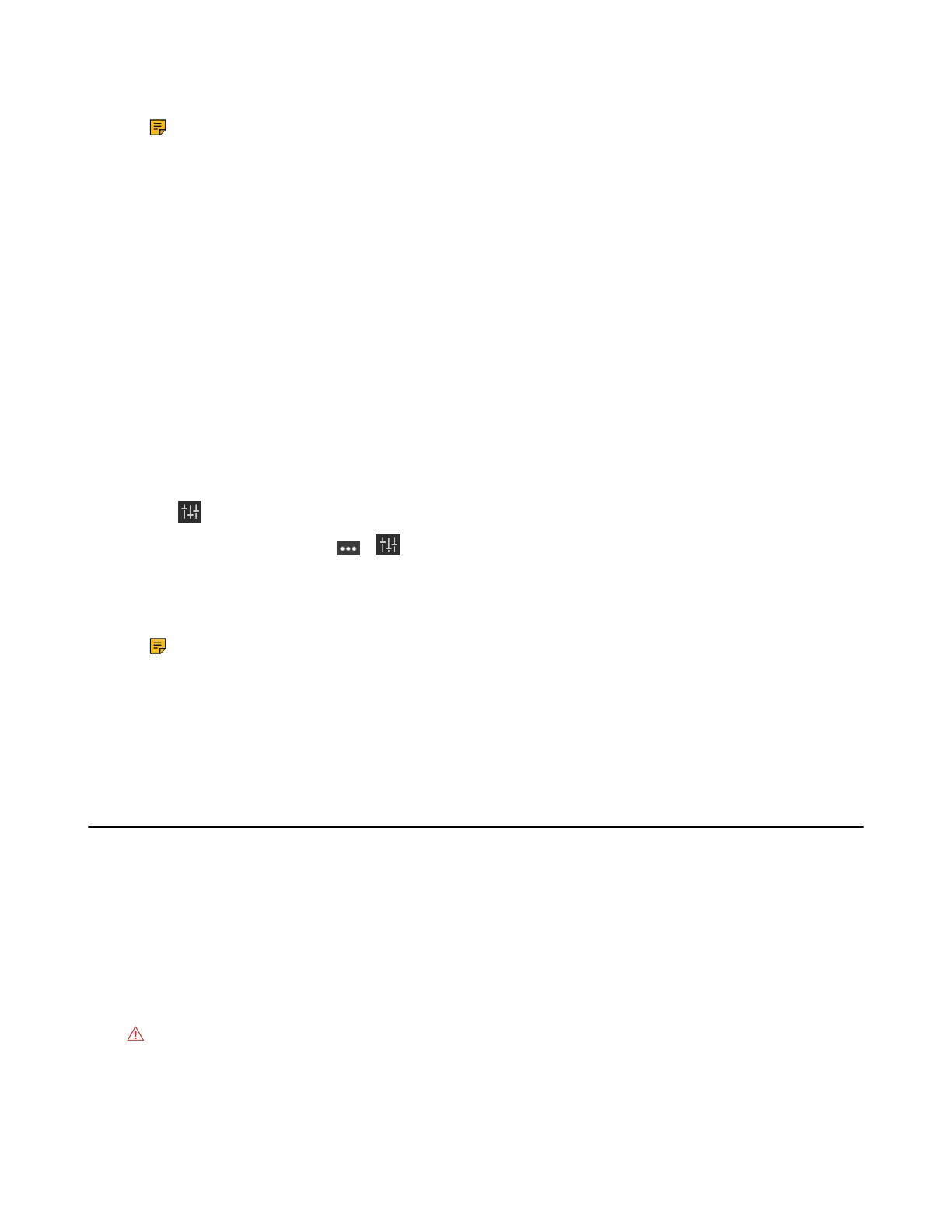 Loading...
Loading...