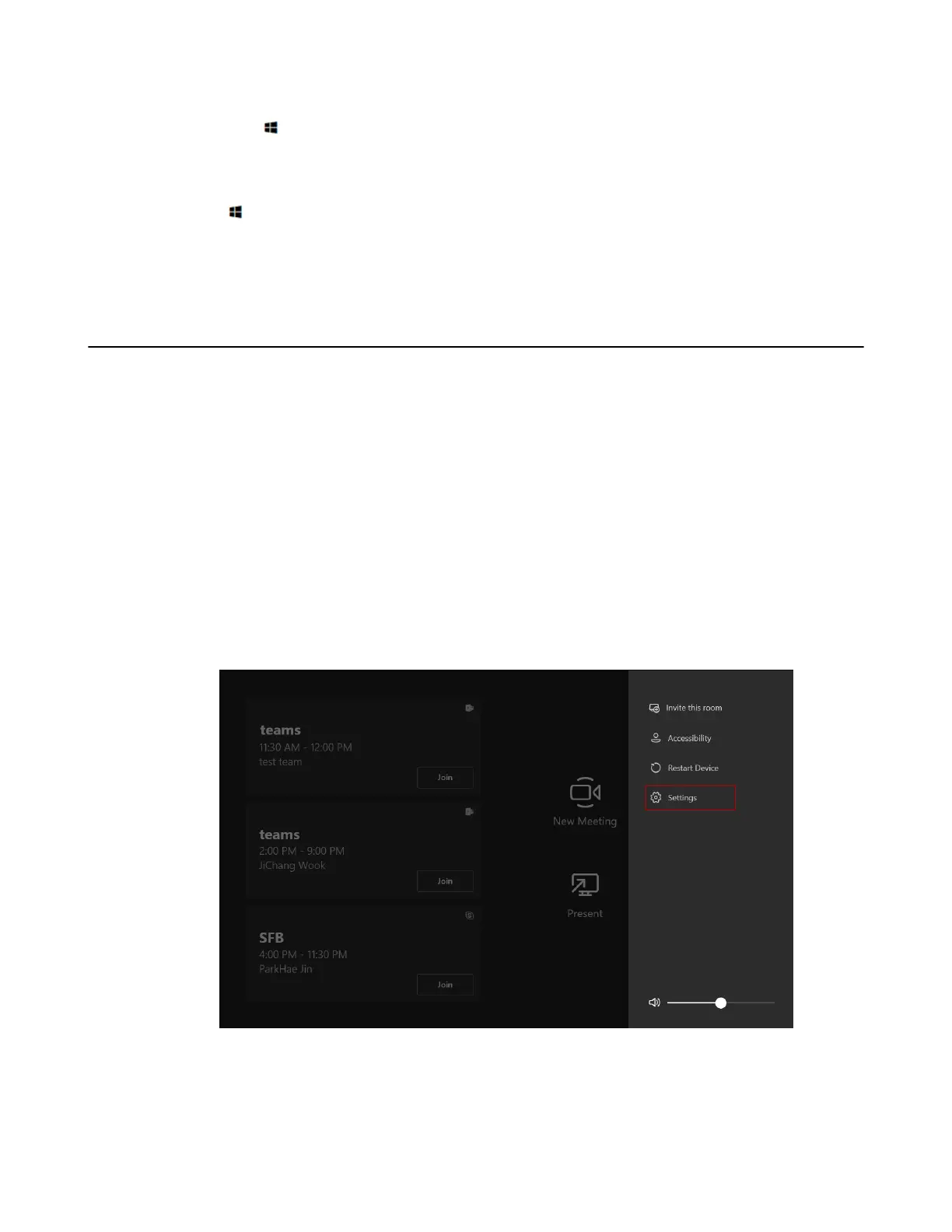| Troubleshooting | 68
5. Do one of the following:
•
Long tap the button and then select Device Manager.
Select the desired device and then long tap the device to select Update driver.
Select the desired way to update.
•
Tap the button, go to Settings > Upgrade & Security > Windows Update, and tap Check for
updates.
Select the desired device and then complete the installation.
General Issues
• The System Camera of MVC300/MVC300
Ⅱ
is Not Available
• Cannot Control the Camera
• Does the MVC/MVC
Ⅱ
System Come with All the Necessary Software Pre-installed?
• The Room Is Not Enabled for Teams Meetings
• There Is No Content Displayed on the Second Display
• Are Any Anti-virus Software Needed to Be Installed on the MCore/Mini-PC?
The System Camera of MVC300/MVC300
Ⅱ
is Not Available
If you purchase UVC30 camera and do not set it as the content camera, the UVC30 camera can only be
used as the system camera for MVC300/MVC300
Ⅱ.
Check whether you set UVC30 camera as the content
camera or not.
Procedure
1. Tap More > Setting.
2. Enter the administrator password (default: sfb) to go to the Settings page.
3. On the Peripherals page, do not select Yealink UVC30 Camera in the field of Content Camera
(Preview).
4. Tap Save and exit.

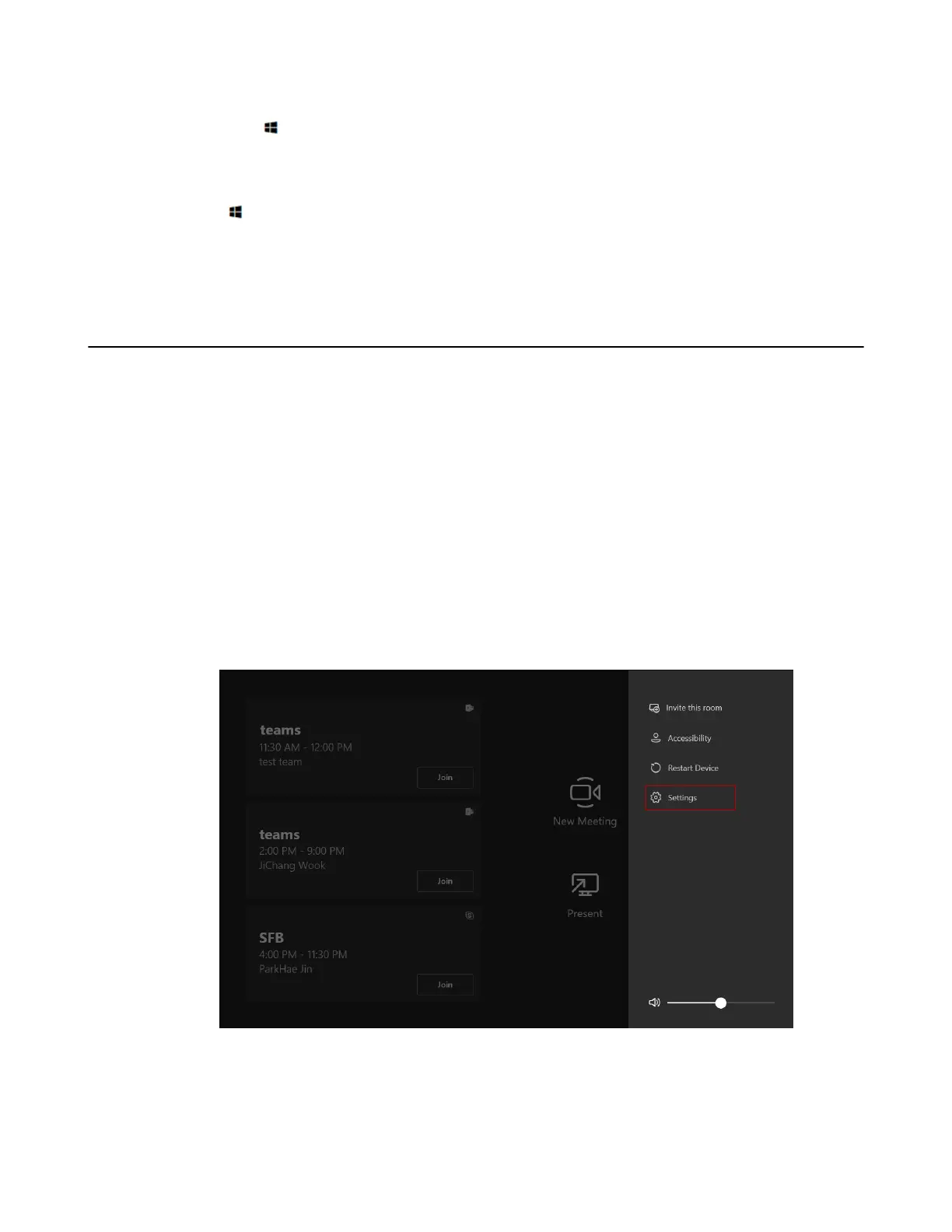 Loading...
Loading...