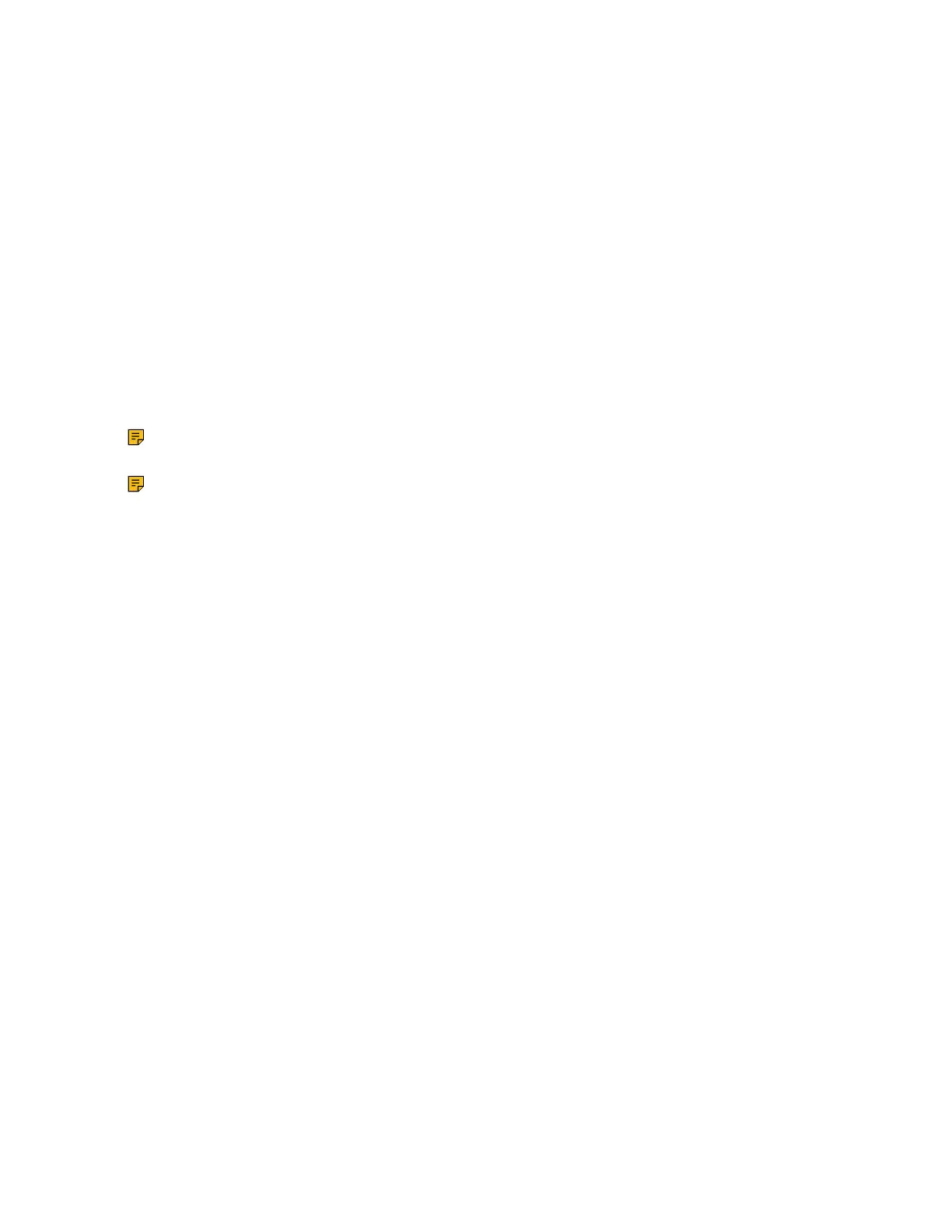| Basic Settings of Teams Room Systems | 66
Wired Content Sharing
For MVC series, you can use MShare for wired content sharing after it is connected to the PC via Mini-DP/
HDMI. For MVC
Ⅱ
series, you can use MTouch
Ⅱ
for wired content sharing after it is connected to the PC
via USB-C/HDMI.
Procedure
Do one of the following:
• On the idle screen, tap Present.
• During a meeting, tap Present to start content sharing with the participants.
Wireless Content Sharing
You can use Yealink WPP20 wireless presentation pod for wireless content sharing. For MVC system, you
should pair the WPP20 with the MShare and connect it to the computer before content sharing. For MVC
Ⅱ
system, you should pair the WPP20 with the MTouch
Ⅱ
and connect it to the computer before content
sharing.
Note: Only the duplicate display mode is applicable to wireless content sharing and the extended
display mode is not applicable when using multiple displays.
Note: For Mac OS, you need to use USB-A to USB-C adapter to connect WPP20.
• Pairing the WPP20 with the MShare
• Pairing the WPP20 with the MTouch
Ⅱ
• Sharing Content via WPP20
• Stopping Sharing Content via WPP20
Pairing the WPP20 with the MShare
Procedure
1. Connect the WPP20 to the USB port of the MShare.
2. Wait for about 3 seconds, and the WPP20 LED indicator glows green.
The WPP20 is paired with the MShare successfully.
Pairing the WPP20 with the MTouch
Ⅱ
Procedure
1. Connect the WPP20 to the USB port of the MTouch
Ⅱ.
2. Wait for about 3 seconds, and the WPP20 LED indicator glows green.
The WPP20 is paired with the MTouch
Ⅱ
successfully.
Sharing Content via WPP20
Before you begin
Make sure the WPP20 has been paired with the MTouch
Ⅱ
MShare.
Procedure
1. Connect the WPP20 wireless presentation pod to your computer.

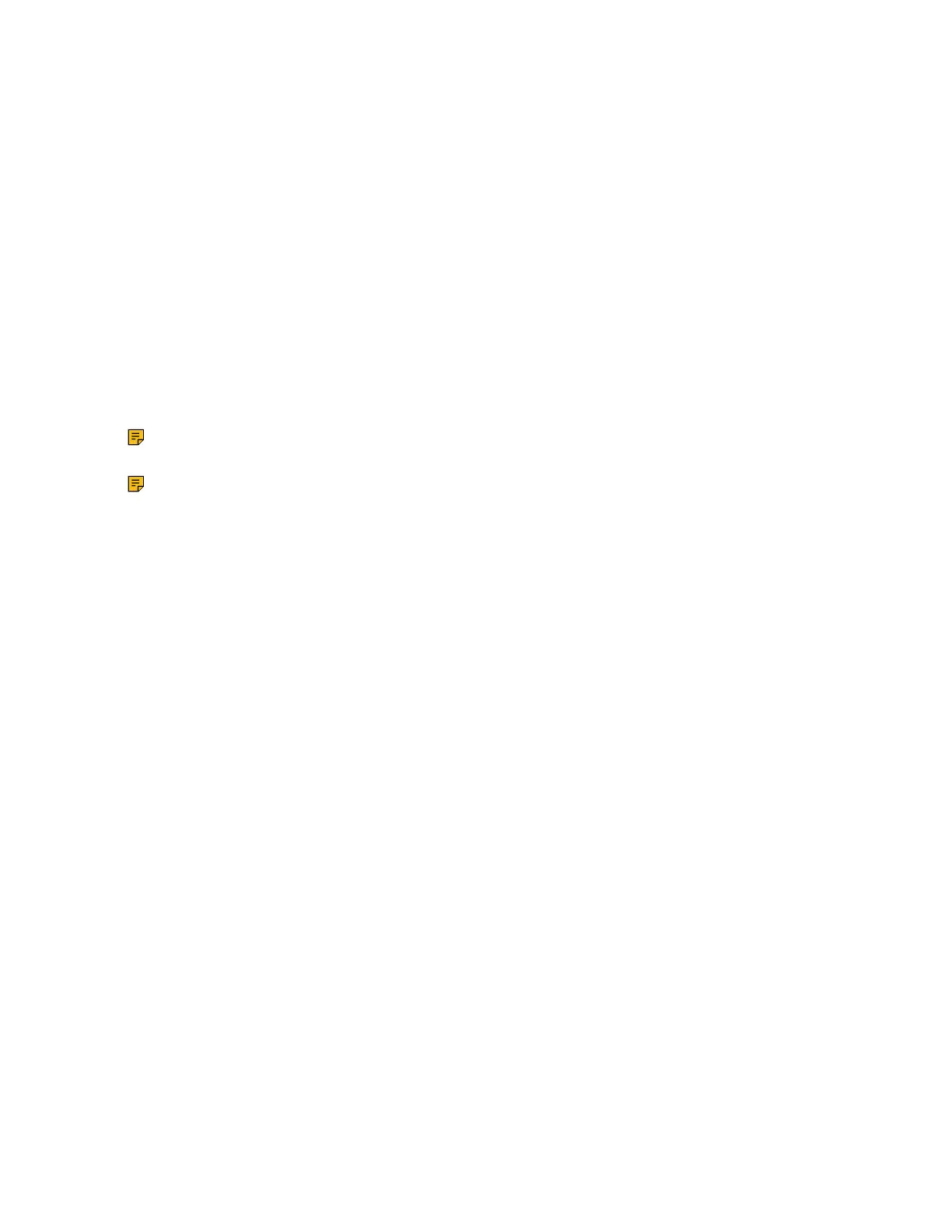 Loading...
Loading...