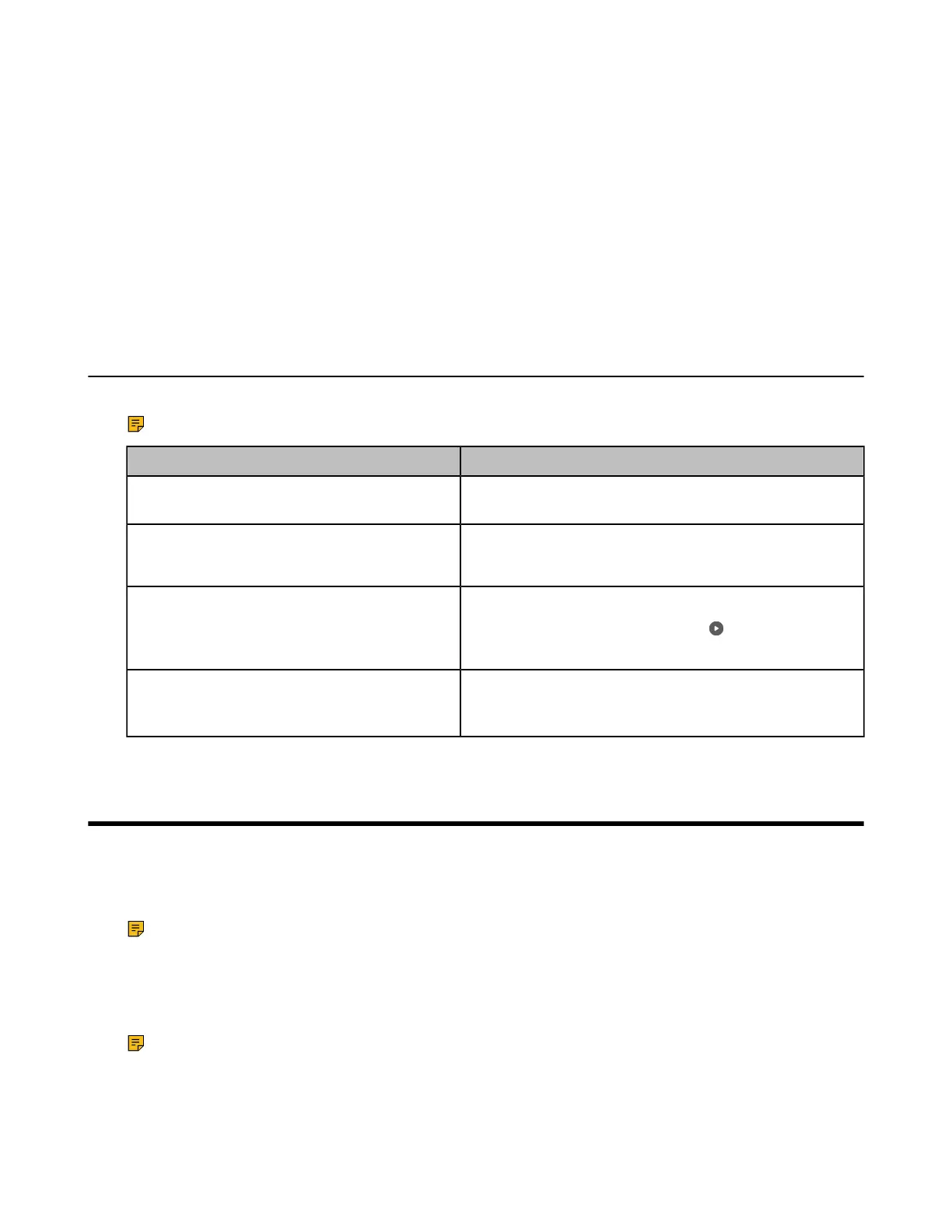| Auto-Switch | 48
Before you begin
• The base is connected to the Yealink phone via USB.
• A call is answered on the headset.
Procedure
Do one of the following on the desk phone:
• Pick up the handset.
• Press the speakerphone key.
The audio will transfer from the headset to the desk phone.
Multiple Calls Handling
The headset and base can accept and handle multiple calls at the same time.
Note: It is not applicable for Teams software temporarily because of the Microsoft Teams issue.
Multiple Call Handling Action
End the current call and answer the incoming
call
Press the Call Control button.
Put current call on hold and answer the
incoming call
Hold the Call Control button for 2 seconds.
For WH66/WH67, you can also answer on the base.
Switch between held call and active call
Hold the Call Control button for 2 seconds.
For WH66/WH67, you can also tap (for Teams
version) / tap the held call (for UC version) on the base.
Reject incoming call, while on a current call Double-press the Call Control button.
For WH66/WH67, you can also reject on the base.
Auto-Switch
WH6X series headsets support pairing multiple devices (Base/WDD60 dongle) for office and home,
providing a seamless hybrid work experience. Take the paired headset to the office or home and it will
automatically connect to the base or WDD60.
Note:
• One headset and base/WDD60 only needed to be paired once.
• One headset can only be connected to one WDD60 or one base.
About this task: You need to purchase the WDD60 separately, and do the following to pair the WDD60.
Note: The headset and the base are pre-paired and ready for use. You just only need to dock the
headset to the base, and they will pair automatically.
Manually pair a headset with WDD60
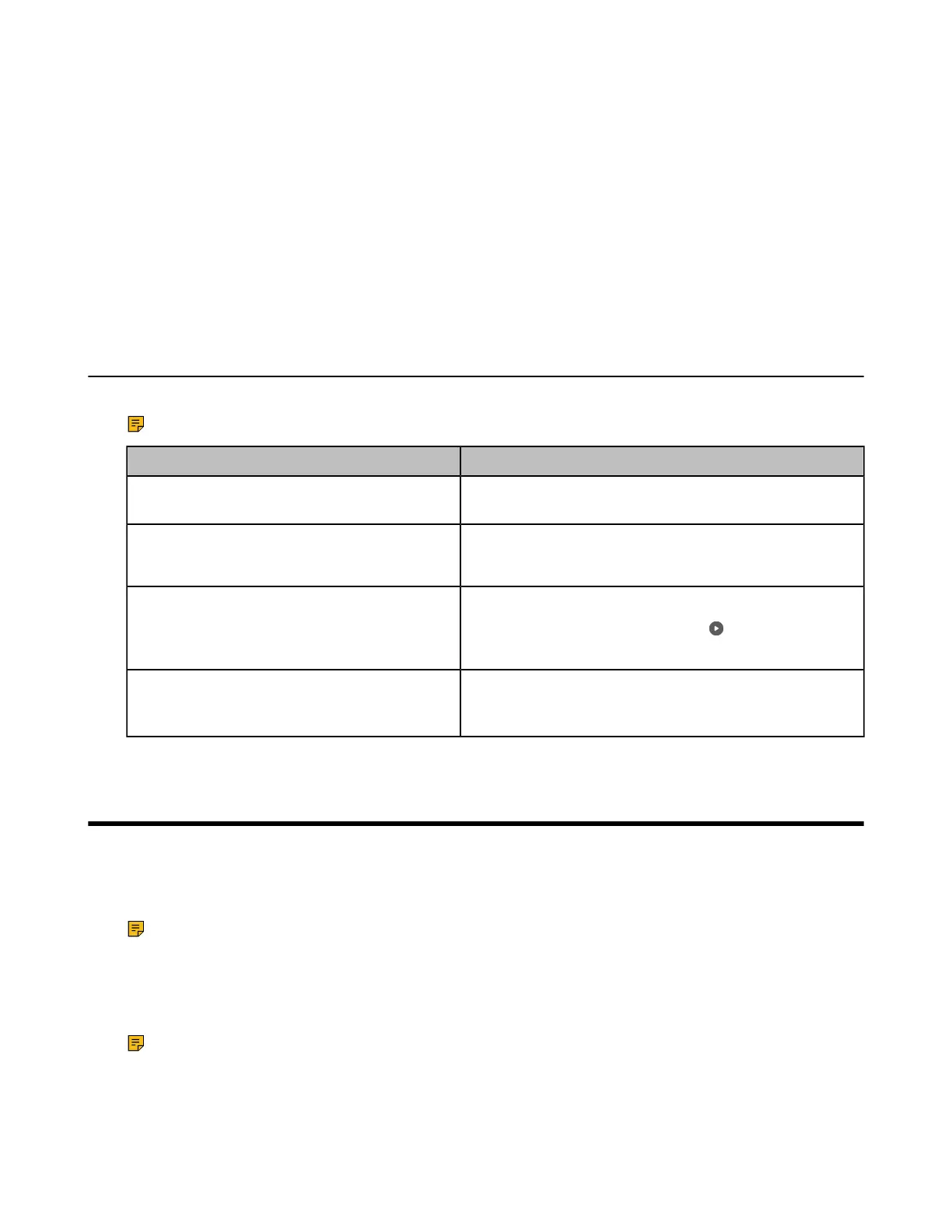 Loading...
Loading...