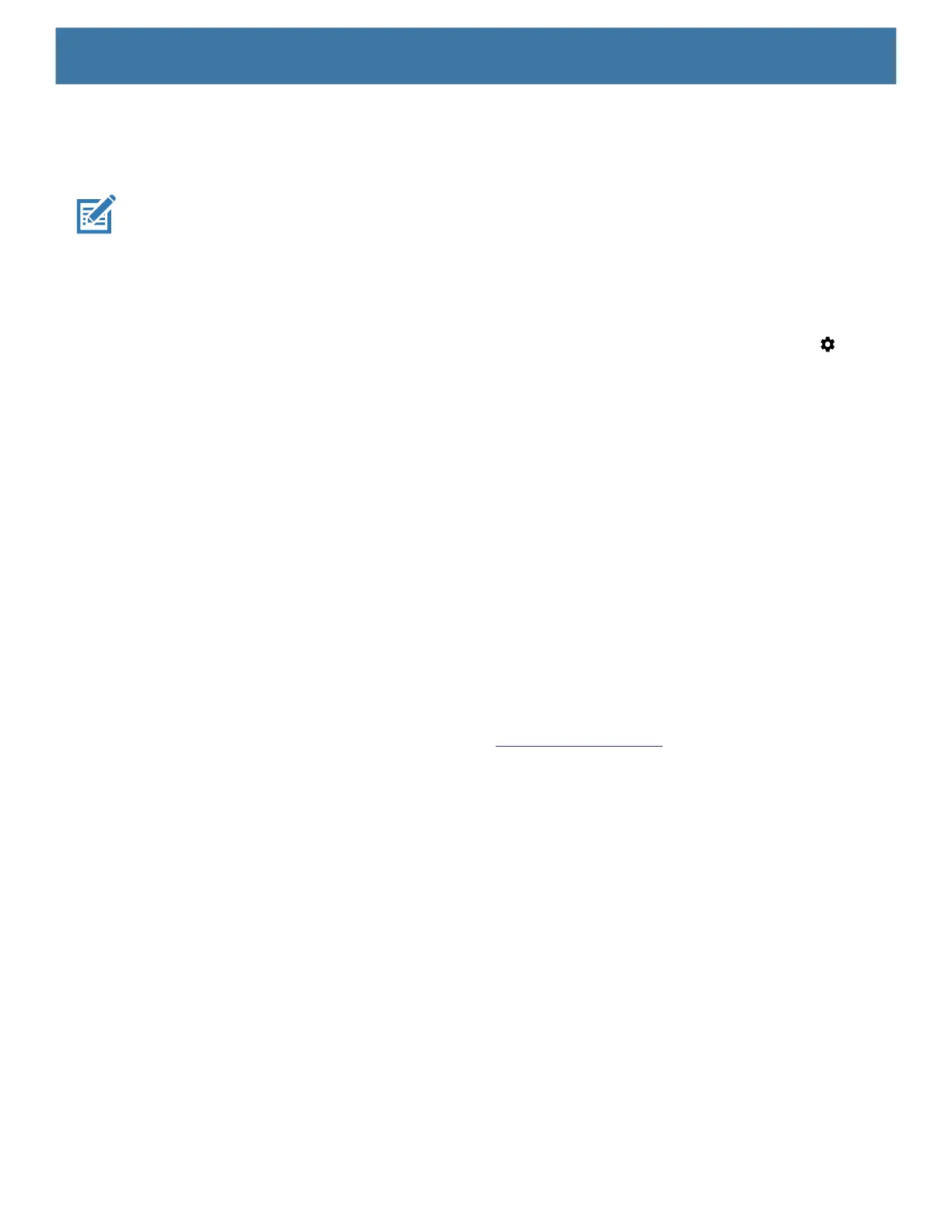Application Deployment
140
13.Press Enter. The System Update installs (progress appears as percentage in the Command Prompt
window) and then the Recovery screen appears.
14.Press the Power button to reboot the device.
NOTE: If installing GMS software on a device that had Non-GMS software or Non-GMS software on a device that had GMS
software, perform a Factory or Enterprise reset (retains enterprise data).
Verify System Update Installation
To check that the system update installed properly:
1. On the device, swipe down from the Status bar to open the Quick Access panel and then touch .
2. Touch System > About phone.
3. Scroll down to Build number.
4. Ensure that the build number matches the new system update package file number.
Performing an Enterprise Reset
An Enterprise Reset erases all user data in the /data partition, including data in the primary storage locations
(
/sdcard and emulated storage).
Before performing an Enterprise Reset, provision all necessary configuration files and restore after the reset.
Perform Enterprise Reset using either a microSD card or using ADB.
Downloading the Enterprise Reset Package
To download the system update package:
1. Go to the Zebra Support & Downloads web site, www.zebra.com/support
.
2. Download the Enterprise Reset file to a host computer.
Using microSD Card
1. Copy the Enterprise Reset zip file to the root of the microSD card.
• Copy the zip file to a microSD card using a host computer (see USB Communication for more
information) and then installing the microSD card into the device (see Replacing the microSD Card for
more information).
• Connect the device with a microSD card already installed to the host computer and copy zip file to the
microSD card. See USB Communication for more information. Disconnect the device from the host
computer.
2. Press and hold the Power button until the menu appears.
3. Touch Reboot.
4. Touch OK. The device resets.
5. Press and hold the PTT button until the device vibrates. The System Recovery screen appears.
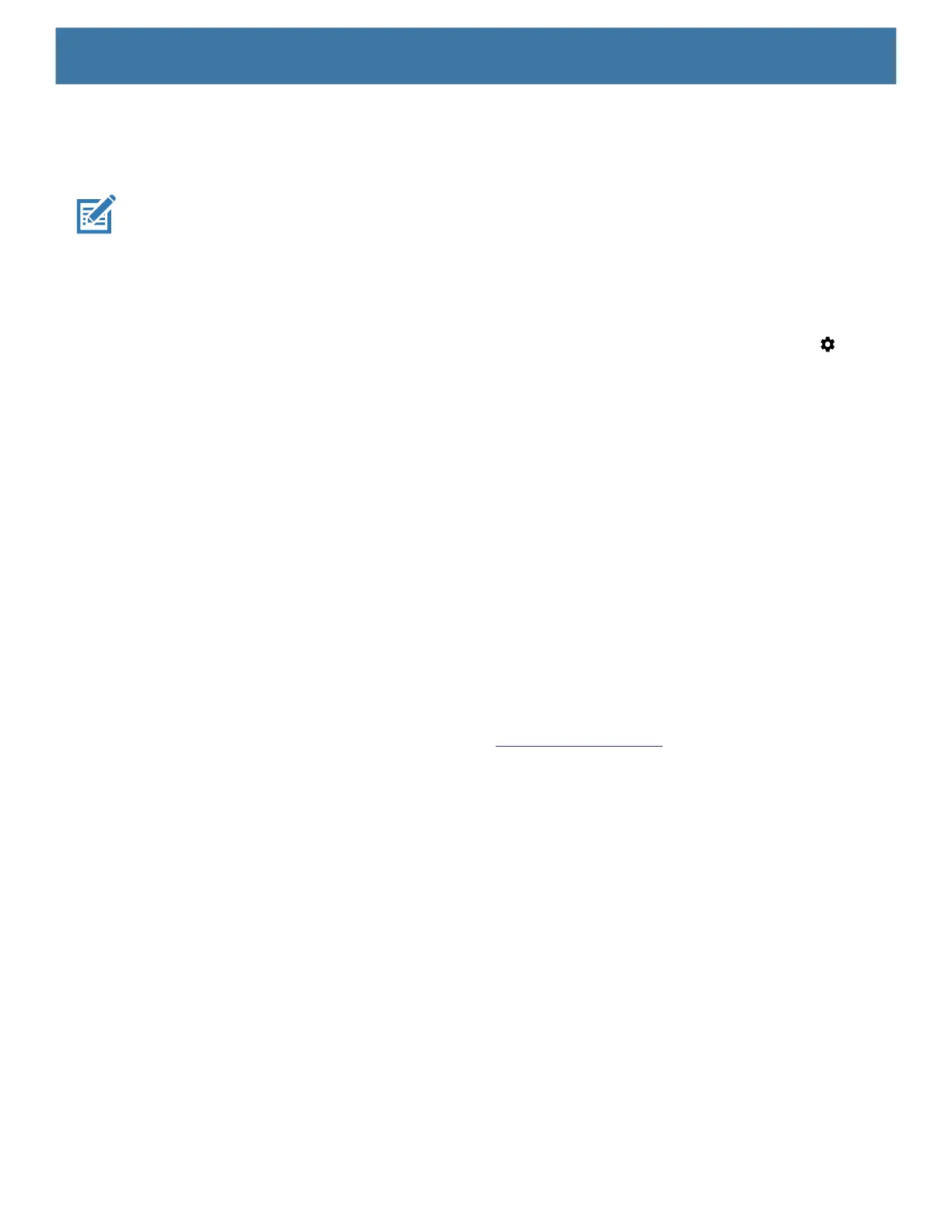 Loading...
Loading...