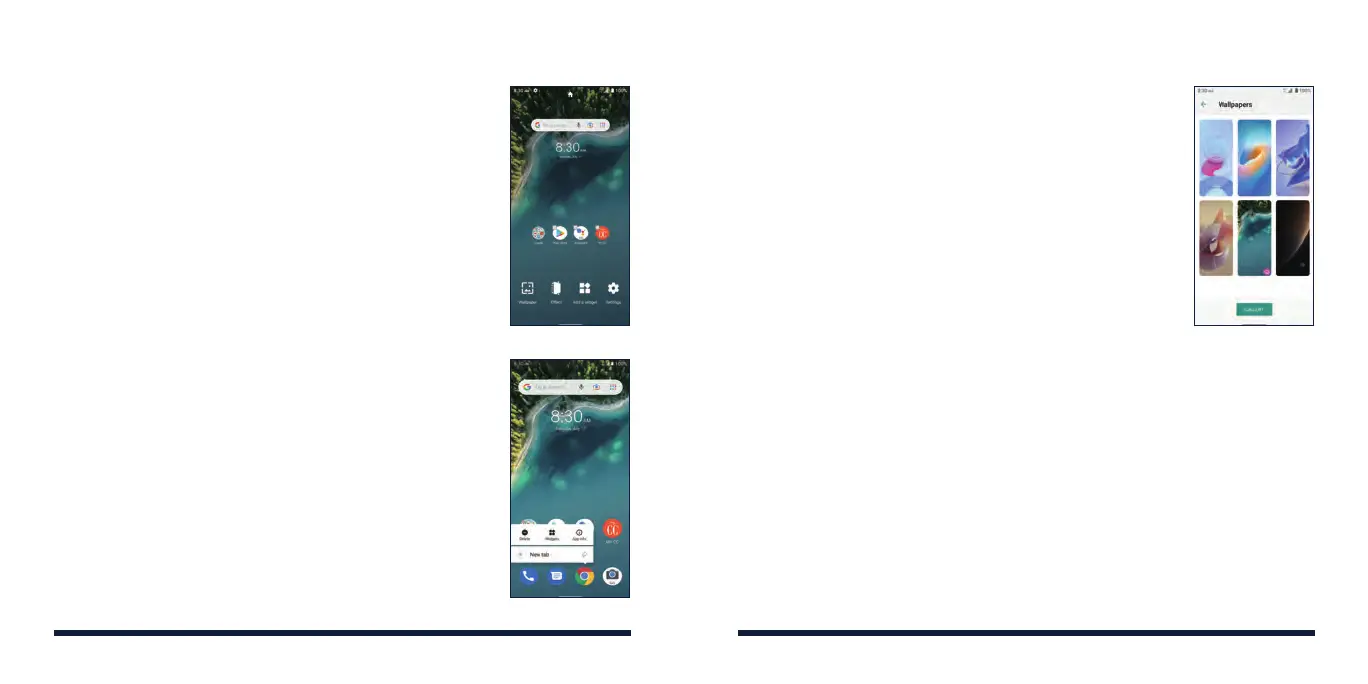14 15
CUSTOMIZING HOME SCREENS
CUSTOMIZING HOME SCREENS
You can customize your home screen by adding
shortcuts, folders, widgets, and more.
ADDING WIDGETS
1. Press and hold an empty spot on a home screen.
2. Tap Add a widget.
3. Swipe along the bottom to browse available widgets
and drag one to the desired home screen.
NOTE: To add a shortcut to a home screen, press
and hold the app from the App Tray and drag it to a
home screen.
REMOVING WIDGETS OR SHORTCUTS
1. Press and hold a widget or shortcut on the
home screen.
2. Tap Delete to remove it.
ORGANIZING SHORTCUTS WITH FOLDERS
1. Press and hold a shortcut.
2. Drag it over another shortcut that you want to put
together with the first one and release it. A new
folder is created.
3. If needed, drag more shortcuts and drop them into
the folder.
APPLYING NEW WALLPAPERS
1. Press and hold an empty spot on a home screen.
2. Tap Wallpaper.
3. Tap a wallpaper thumbnail or tap GALLERY at the
bottom.
4. Tap SET AS and follow the instructions on the
screen.

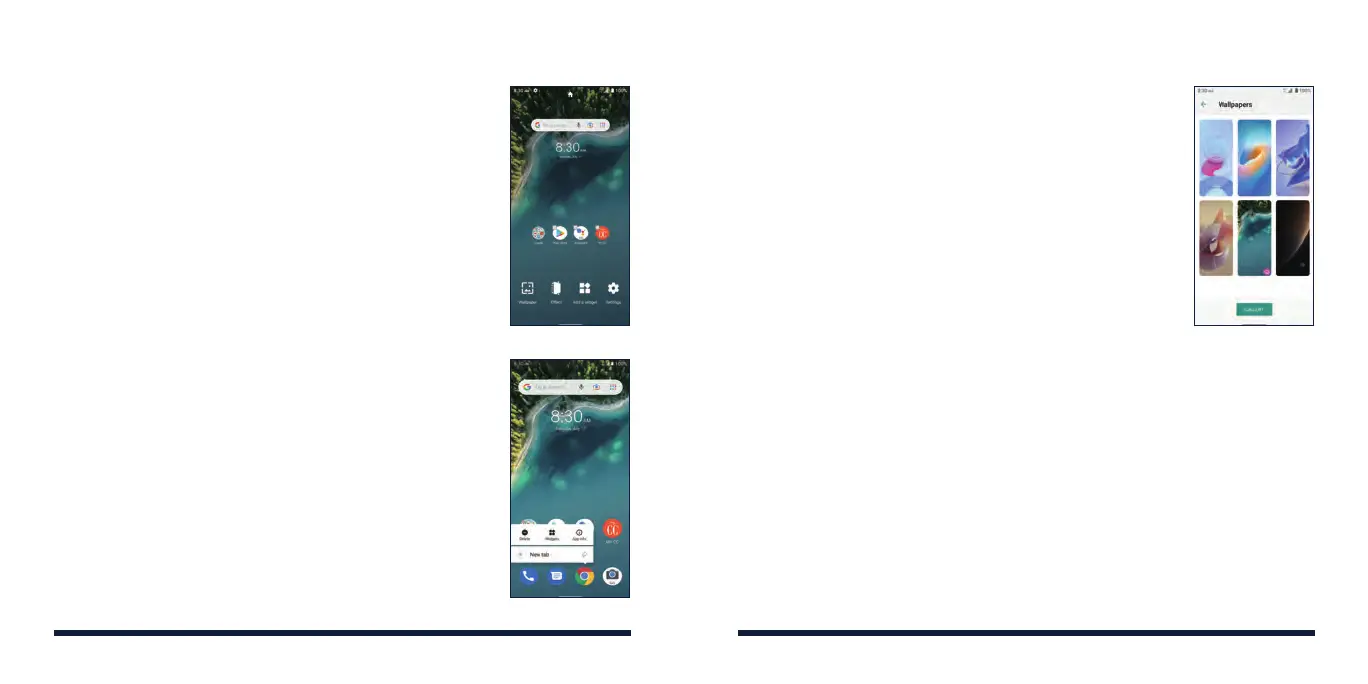 Loading...
Loading...