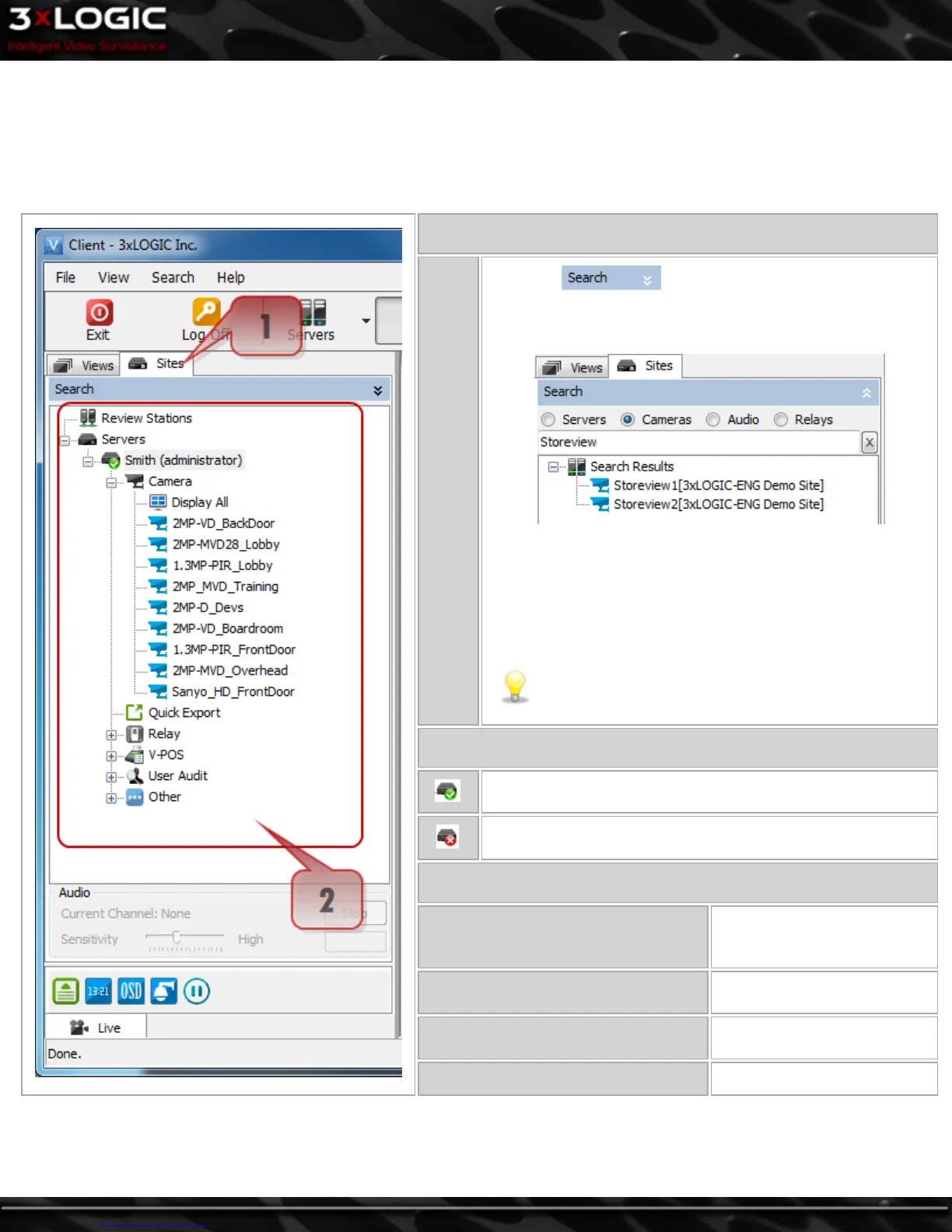4.3 Sidebar
The Sidebar consists of two tabs: Sites and Views. The default view is the Sites tab.
4.3.1 Sites Tab
The Sites tab(1, below) features a list of configured VIGIL Server Sites/Review Stations(2, below)
Quick Search
Sites
Tab
Quick
Search
Click the bar to open the Sites Tab Quick
Search feature(below). This feature is useful for long Sites lists
that can be tedious to navigate.
Enter a letter or word found in the desired component's name to
quickly locate the desired component. Available component
filters include Servers, Cameras, Audio Channels and Relays.
All components are remembered by VIGIL Client, even when not
actively connected to a site.
Note: The quick search function uses a wild-card style
search and will return all components which feature
the search term phrase within their name.
Server site status is indicated by one of these three icons:
Sitewal connected .
Site not connected.
Right-click on a VIGIL Server/Site Name for the following options:
Connect
Connect to the site with the
configured username and pass-
word.
Connect As…
Enter a username and pass-
word to connect to the site.
Refresh
Reload the Information from
the Site.
Disconnect Disconnect from the Site.
4.3.2 Camera Treeview
The Camera Treeview shows all configured and currently enabled cameras on the connected Server.
©2014 3xLOGIC Inc. | VIGIL Client - User Guide -7-

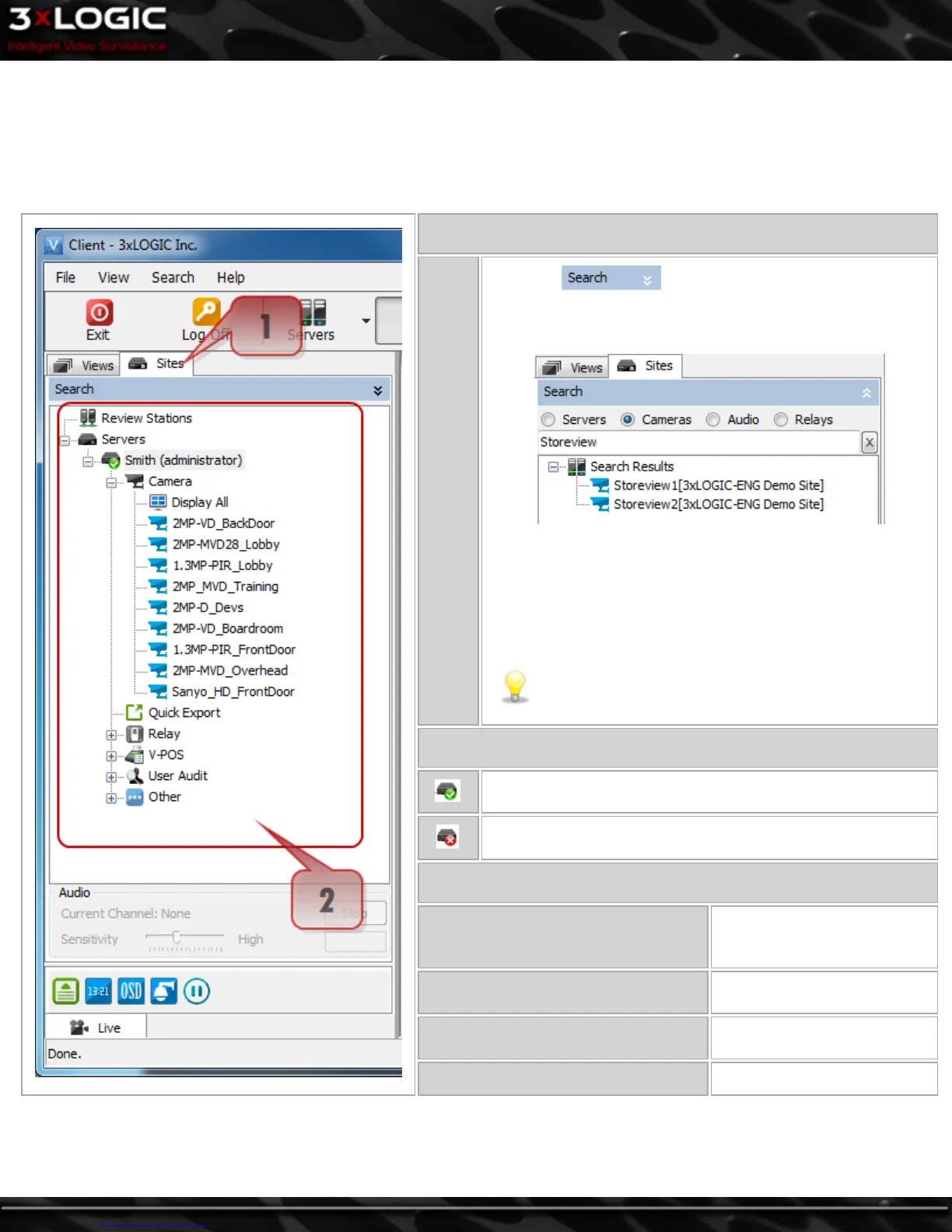 Loading...
Loading...