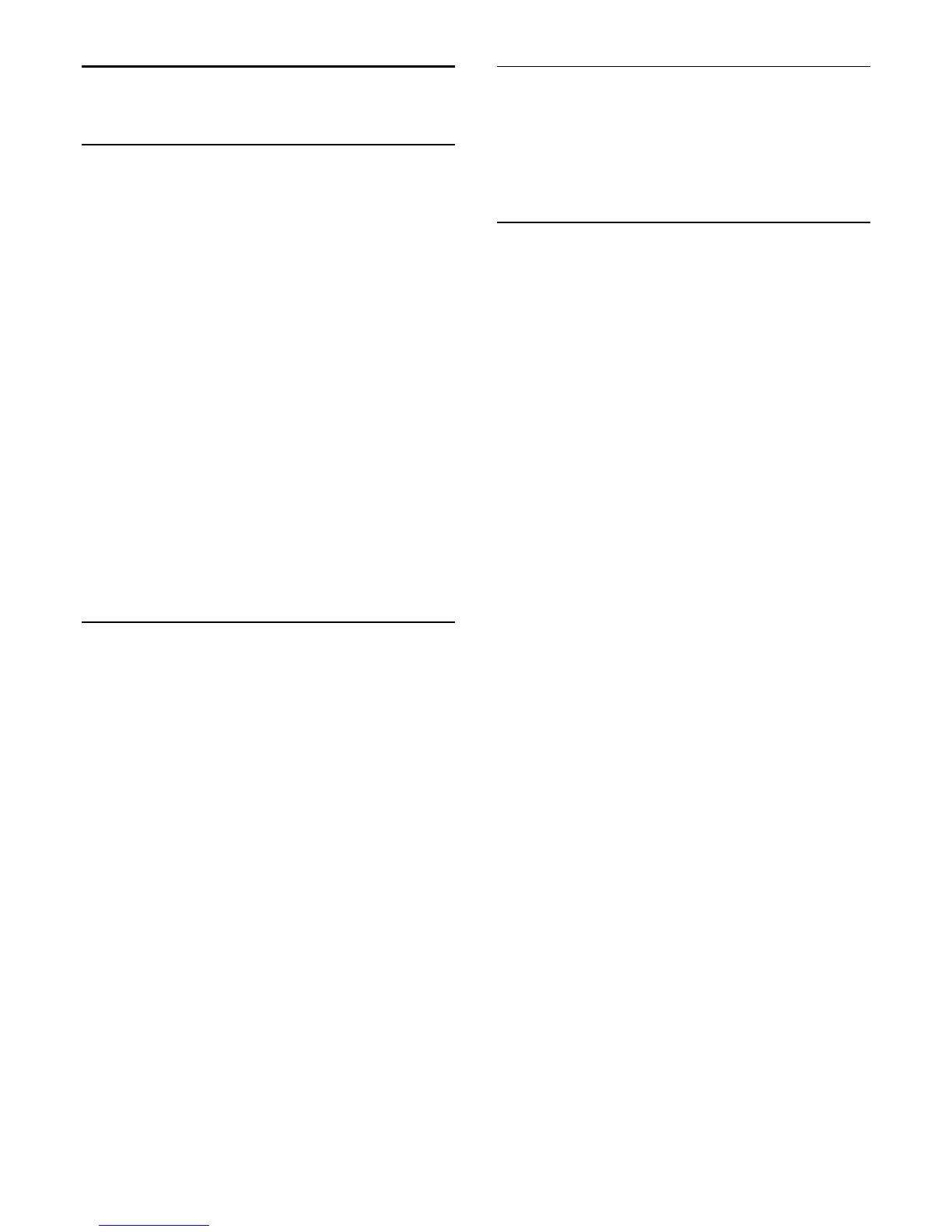15
Sources
15.1
Switch to a device
From the list of Sources, you can switch to any of the connected
devices. You can switch to a tuner to watch TV, open the
content of a connected USB Flash Drive or see the recordings
you made on a connected USB Hard Drive. You can switch to
your connected devices to watch their programs, or to a digital
receiver, or Blu-ray Disc player.
To switch to a connected device…
1 - Press
SOURCES
to open the Sources menu.
2 - Select one of the items in the source list and press
OK
. The
TV will show the program or content of the device.
3 - Press
SOURCES
again to close the menu.
One Touch Play
With the TV on standby, you can switch on a disc player with
your TV remote control.
To switch on both the disc player and TV from standby and
start playing the disc immediately, press
(Play) on the TV
remote control. The device must be connected with an HDMI
cable and both the TV and the device must have HDMI CEC
switched on.
15.2
Options for TV Input
Some TV input devices offer specific settings.
To set the options for a specific TV input…
1 - Press
SOURCES
.
2 - Select the TV input from the list and press
OK
.
3 - Press
OPTIONS
. You can set the options for the
selected TV input here.
4 - Press
OPTIONS
again to close the Options menu.
Possible options…
Controls
With this option you can operate the connected device with the
TV remote control. The device must be connected with an
HDMI cable and both the TV and the device must have HDMI
CEC switched on.
15.3
Scan connections
To rescan connections and update the Sources menu,
press
Scan connections
. (if
key is available on the bottom
of the screen.)
15.4
Game or computer
The device type determines picture and sound styles, resolution
values and other specifics. You don't have to worry about the
ideal settings.
For some devices the device type is unclear. A game console can
have a built-in Blu-ray Disc player, so the type is set to Player
because it is used as a disc player most of the time. For this kind
of device, you can temporarily switch to the ideal settings for
gaming. Or alternatively, switch to the ideal settings for a
connected computer.
You can only use the setting
Game or Computer
when you
switch to a connected device in the Sources menu. The Game
or Computer setting is stored for the selected device.
To switch to the ideal settings for gaming or computer
manually…
1 - Press the
Settings
key, select
Picture
>
Advanced
and
press
OK
.
2 - Select
Game or Computer
and press
OK
.
3 - Select
Game
,
Computer
or
Off
.
4 - Press
(left) to go back one step or press
BACK
to
close the menu.
Remember to set this setting back to
Off
when you stop playing
the game.
35
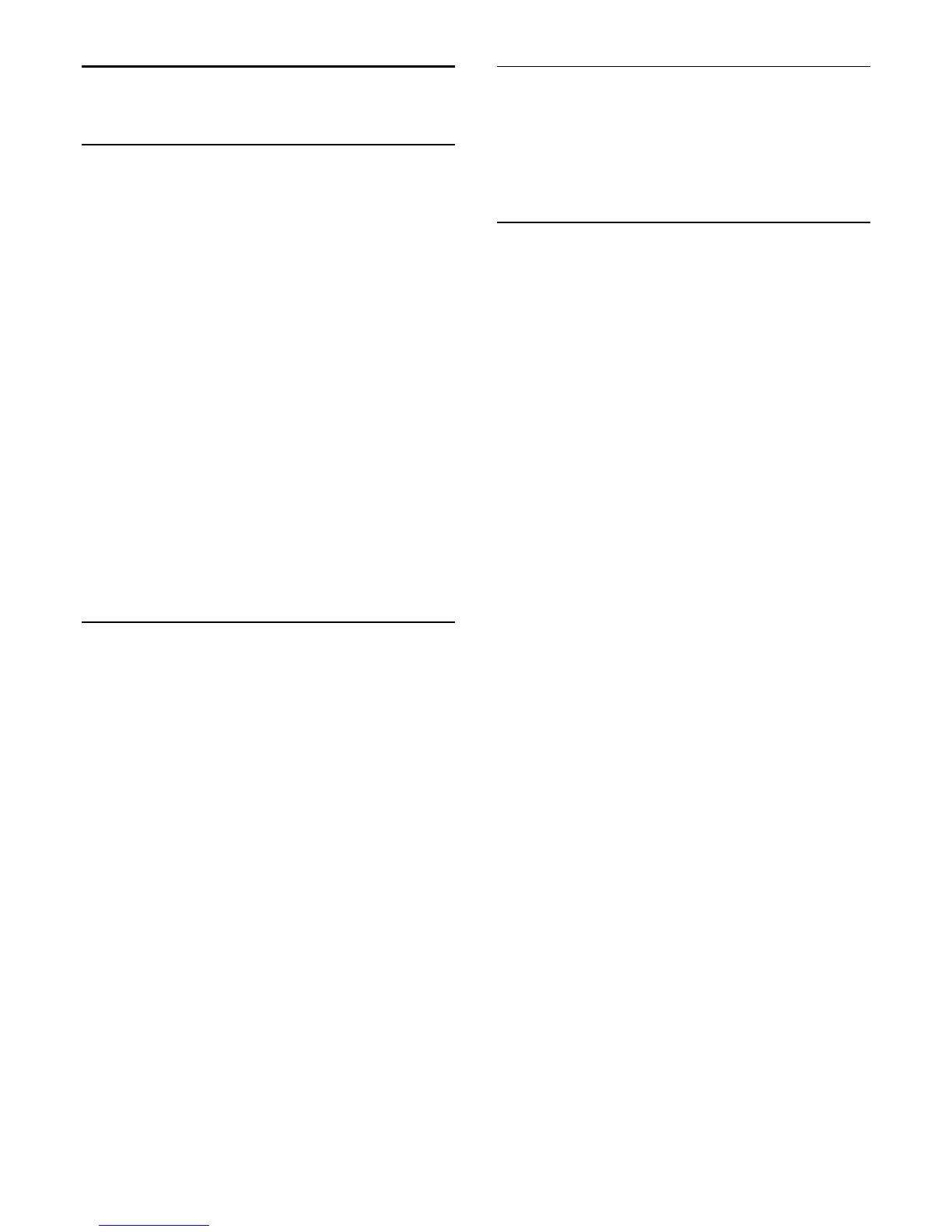 Loading...
Loading...