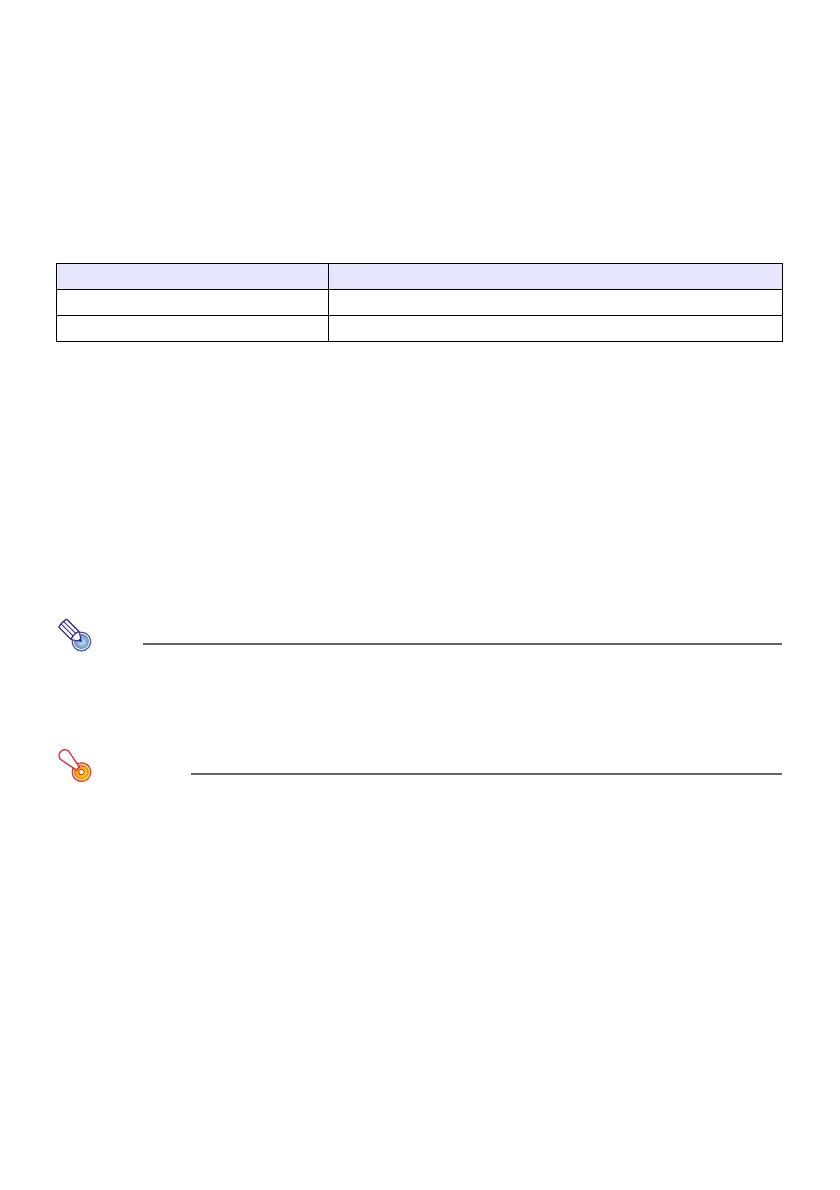12
To auto adjust an image (AUTO)
Press the [AUTO] key.
z Pressing the [AUTO] key automatically adjusts the frequency and phase in accordance with the
input signal, which can reduce flickering and other projected image problems.
z This operation is supported while the input source is Computer (RGB).
To change the aspect ratio of the projected image (ASPECT)
Press the [ASPECT] key to cycle through the aspect ratio settings for the projected image.
The table below shows the settings available for each type of input source.
Description of Each Setting
Note
z For details about how the aspect ratio setting affects the projected image, see “Aspect Ratio
Setting and Projection Image” (page 35).
z You can also change the aspect ratio using the Setup Menu “Screen Settings 3 Aspect
Ratio” setting (page 20).
Important!
z Note that enlarging or reducing the size of an image using the [ASPECT] key for commercial
purposes or public presentation may infringe on the legally protected copyright of the
copyright holder of the original material.
Input Source Pressing the [ASPECT] key will toggle between these settings:
RGB, HDMI (PC) Normal J Full J 16:9 J 16:10
Component, HDMI (DTV) Normal J 16:9 J 16:10 J 4:3
Normal:Projects at the projector’s maximum possible size while maintaining the input signal aspect
ratio.
Full: Projects at the projector’s maximum possible size by enlarging or reducing the input signal.
16:9: This setting specifies a 16:9 aspect ratio, which is the same as a movie screen, high-definition
TV, etc. Using this setting when the input signal is a 16:9 image that has been squeezed to a
4:3 image causes the image to be displayed with its normal 16:9 aspect ratio.
16:10: This setting specifies a 16:10 aspect ratio. Use this setting to adjust the image for projection
onto a 16:10 aspect ratio screen.
4:3: Regardless of the input signal aspect ratio, the image is always resized to an aspect ratio of
4:3 for projection.
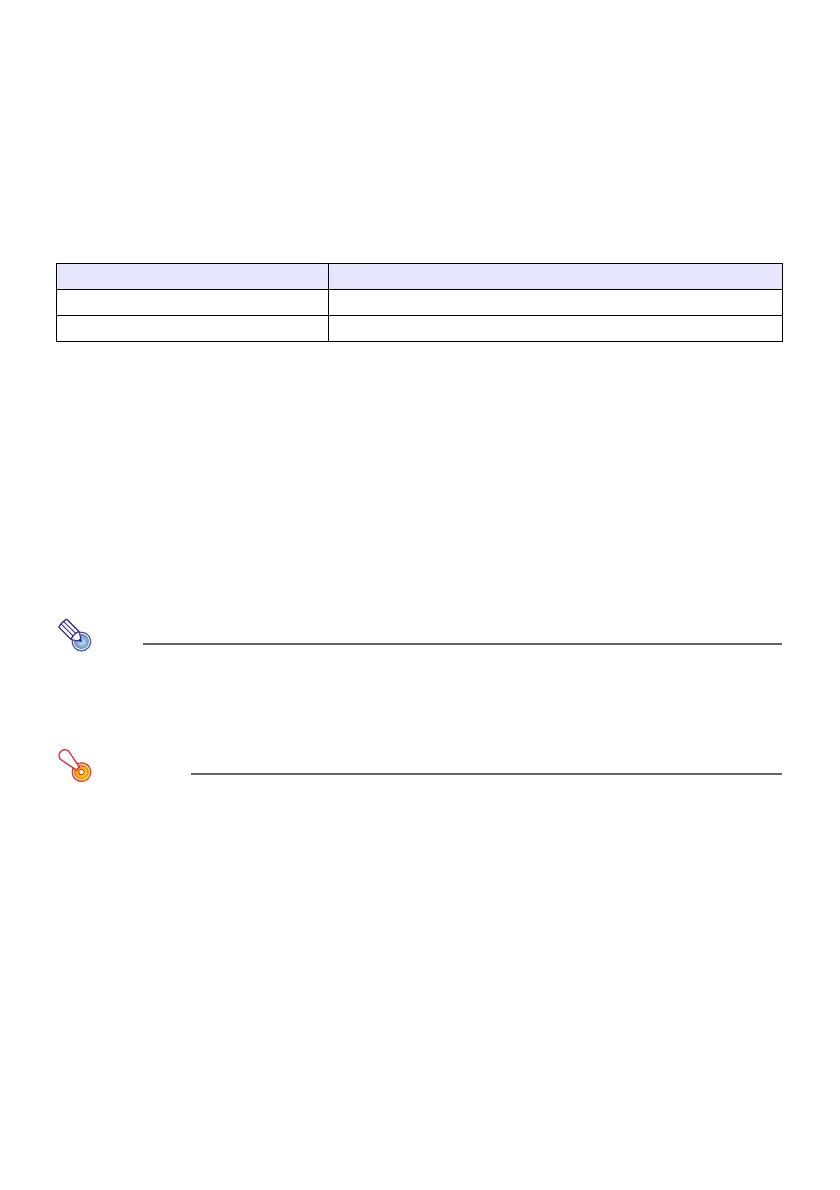 Loading...
Loading...