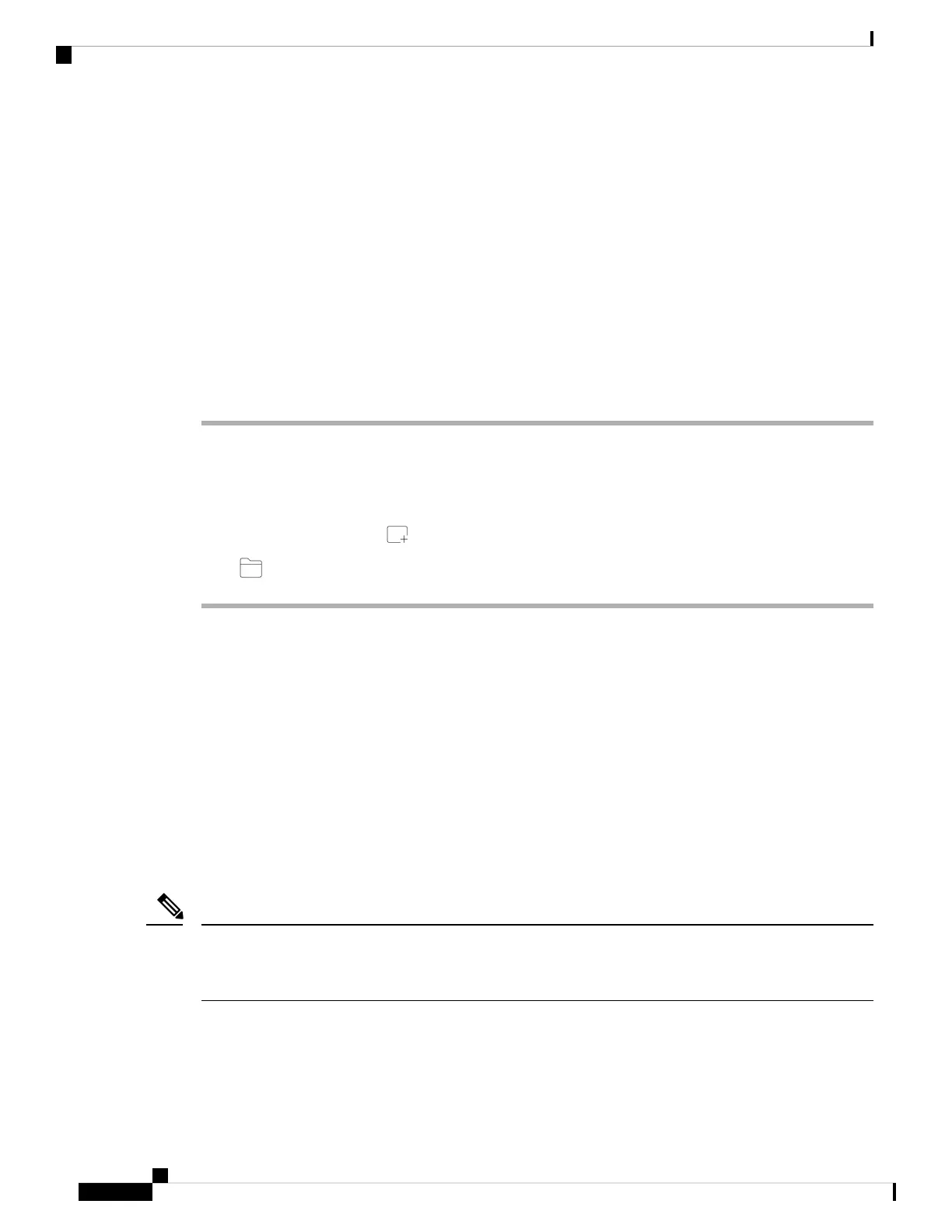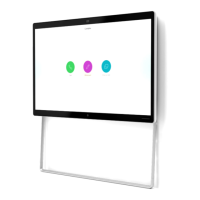Specify the Media File Directory, on page 24
Take a Snapshot, on page 18
Configure the Video Image Settings, on page 18
Flip the Video Image, on page 22
Use Digital Zoom, on page 22
Take a Snapshot
Use the Snapshot feature on the Webex Desk Camera app to save static images. The captures are saved as
BMP files in the Media folder.
Procedure
Step 1 Open the Webex Desk Camera app.
Step 2 If needed, adjust the settings to optimize the image.
For information about the camera configuration, see Configure the Video Image Settings, on page 18.
Step 3 Below the video frame, click Snapshot to take a picture from the live video.
Step 4 Click to view the pictures you take.
Related Topics
Install the Webex Desk Camera App, on page 11
Specify the Media File Directory, on page 24
Record a Video, on page 17
Configure the Video Image Settings, on page 18
Flip the Video Image, on page 22
Use Digital Zoom, on page 22
Configure the Video Image Settings
The Webex Desk Camera is designed to function out of the box. You can also adjust the video image settings
to meet your network or video image requirements.
Because of the limitations of Mac OS, the camera settings are reset to the default if you reconnect the camera
with the camera app closed. Keep the camera app open to persist your customization when you reconnect the
camera.
Note
Before you begin
• Install the Webex Desk Camera app on your computer.
Webex Desk Camera User Guide
18
Use Your Camera with the Camera App
Take a Snapshot
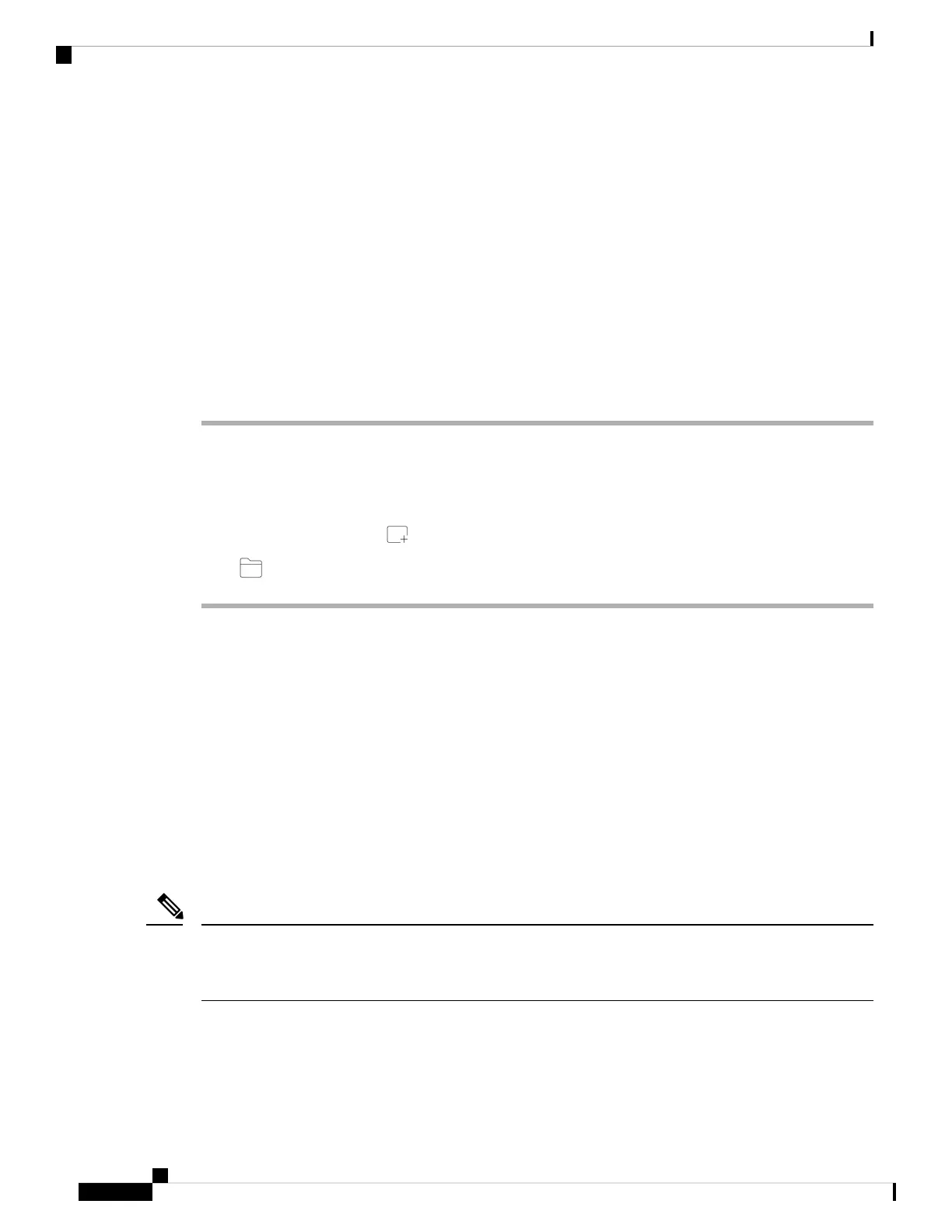 Loading...
Loading...