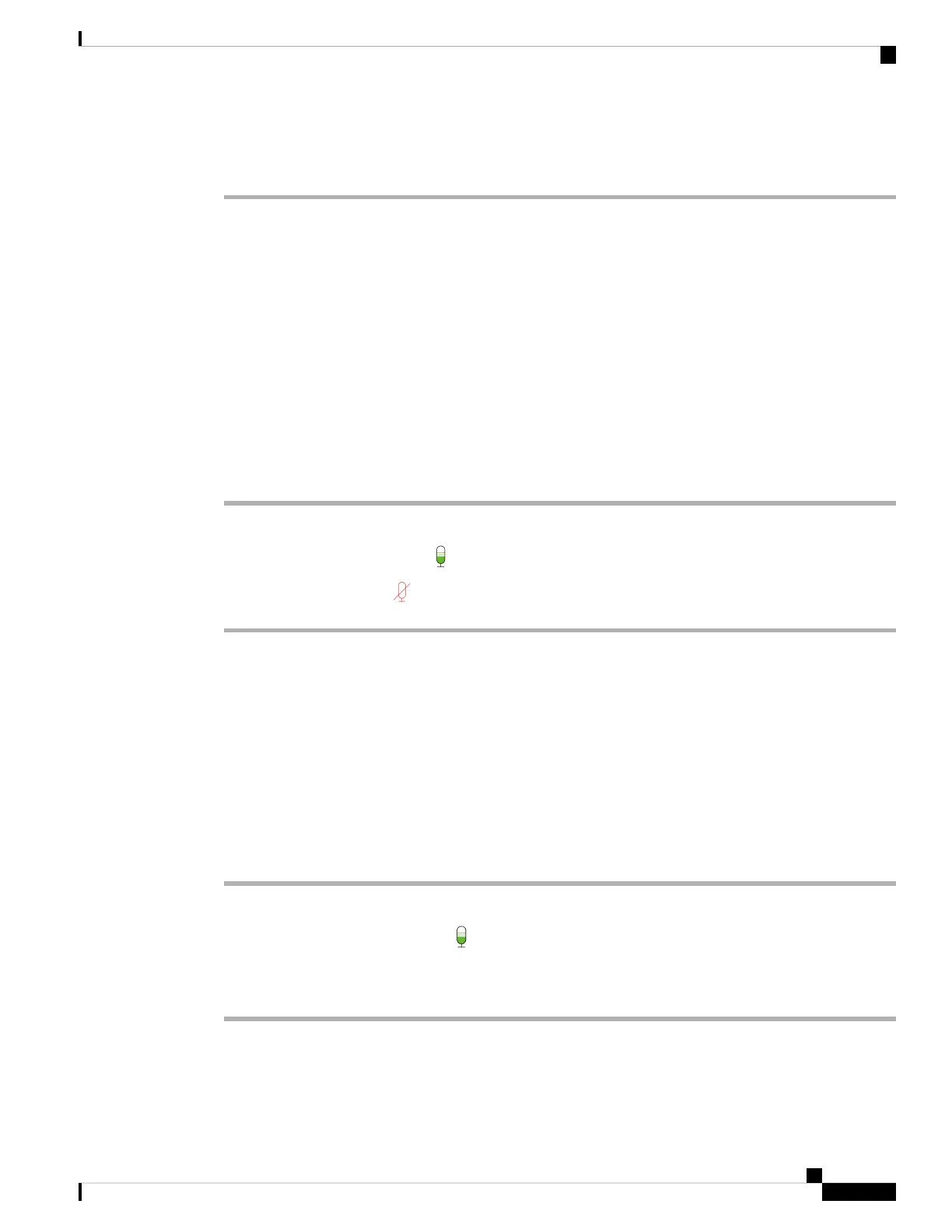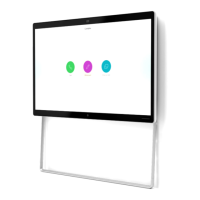Step 3 Click the + or - on the zoom bar to zoom in or out of the image.
Step 4 Use the arrows on the video frame to navigate around the image.
Related Topics
Install the Webex Desk Camera App, on page 11
Mute the Microphones
By default, your camera microphones are On. Mute your microphones if you don't want the meeting participants
to hear you.
When the microphones are muted, recordings taken with your camera are silent.
If you use your camera with a meeting application, make sure that you select Webex Desk Camera as the
audio channel on the meeting app settings.
Procedure
Step 1 Open the Webex Desk Camera app.
Step 2 Below the live video frame, click Mute.
Step 3 To resume the audio, click Unmute.
Related Topics
Install the Webex Desk Camera App, on page 11
Adjust the Microphone Volume, on page 23
Adjust the Microphone Volume
Adjust your microphone volume if you sound too loud or too quiet during a meeting. You can't adjust the
volume when muted.
Procedure
Step 1 Open the Webex Desk Camera app.
Step 2 Click the downward arrow (˅) on the Mute button.
Step 3 On the Microphone gain window, move the Input volume slider left to decrease or right to increase the
volume.
Related Topics
Install the Webex Desk Camera App, on page 11
Mute the Microphones, on page 23
Webex Desk Camera User Guide
23
Use Your Camera with the Camera App
Mute the Microphones
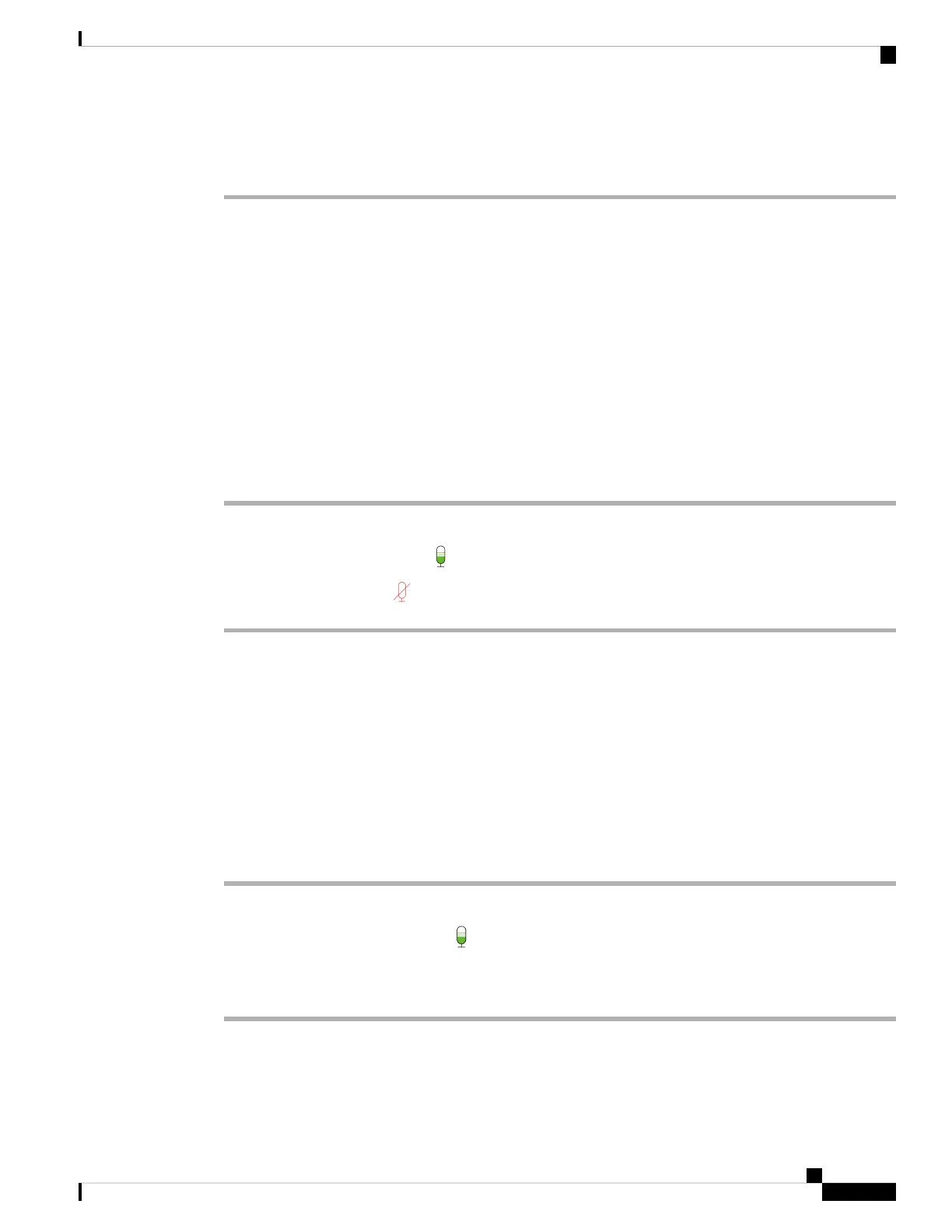 Loading...
Loading...