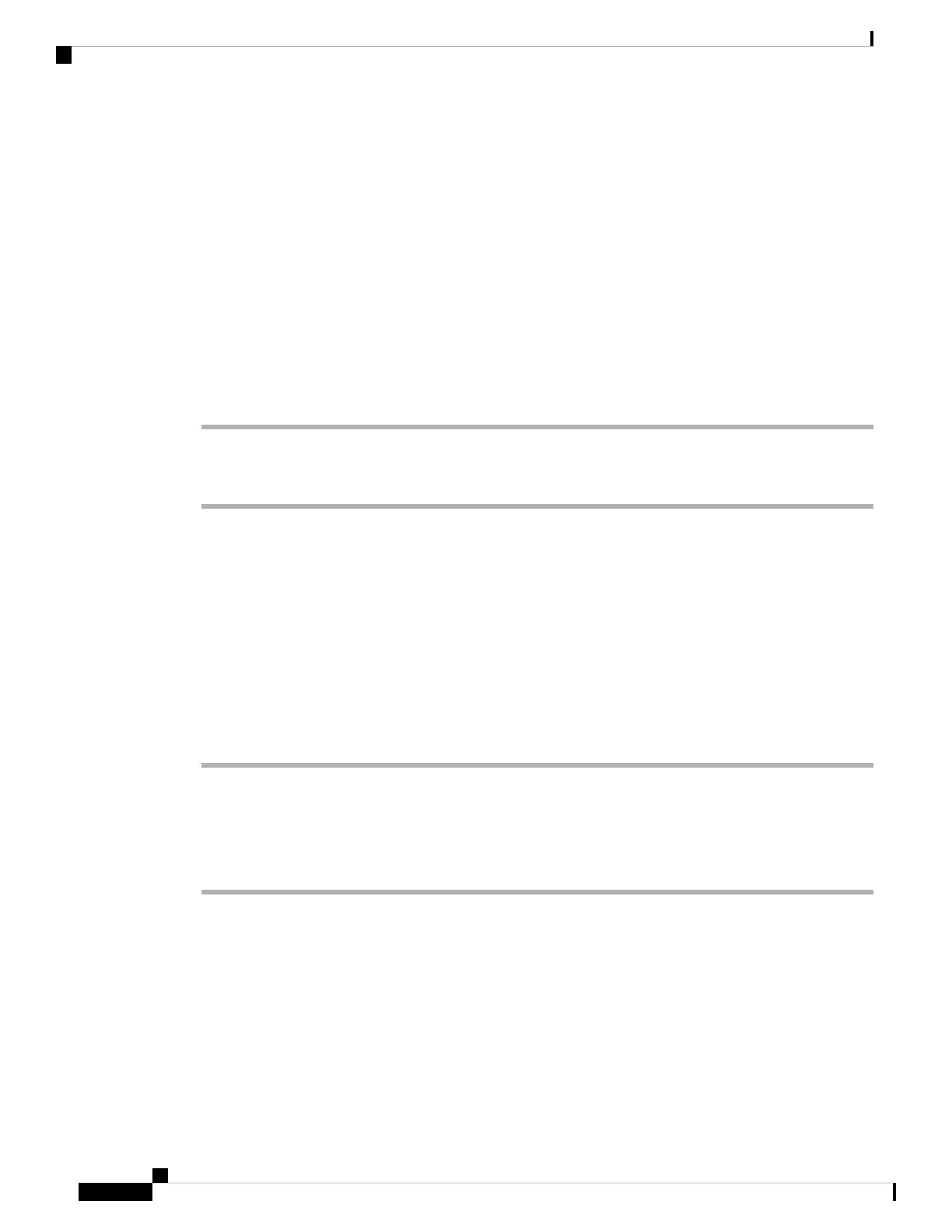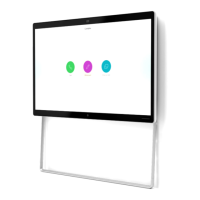Collect Camera Logs with Webex App
If you encounter issues when using your camera with Webex App, you can use the Send logs feature within
Webex App to capture camera logs are for troubleshooting.
The logs saved at:
• For Windows:
C:\Users\<user_ID>\AppData\Local\CiscoSpark\Accessories\current_log.txt
• For Mac OS:
/Users/<user_ID>/Library/Logs/SparkMacDesktop/Accessories/current_log.txt
Procedure
Step 1 Click your profile picture.
Step 2 Choose Help > Send logs.
Related Topics
Collect Logs with the Camera App, on page 30
Collect Camera Logs with Webex Meetings, on page 32
Collect Camera Logs with Cisco Accessory Hub, on page 31
Collect Camera Logs with Webex Meetings
If you encounter issues when using your camera with Webex Meetings, use the Send Problem Report feature
within Webex Meetings to capture camera logs for troubleshooting.
Procedure
Step 1 Click Help > Send Problem Report.
Step 2 Choose a problem type and the meeting or session where you are having issues.
Step 3 Provide some details by adding a description.
Step 4 Click Send Report.
Related Topics
Collect Logs with the Camera App, on page 30
Collect Camera Logs with Webex App, on page 32
Collect Camera Logs with Cisco Accessory Hub, on page 31
Webex Desk Camera User Guide
32
Maintain Your Camera
Collect Camera Logs with Webex App
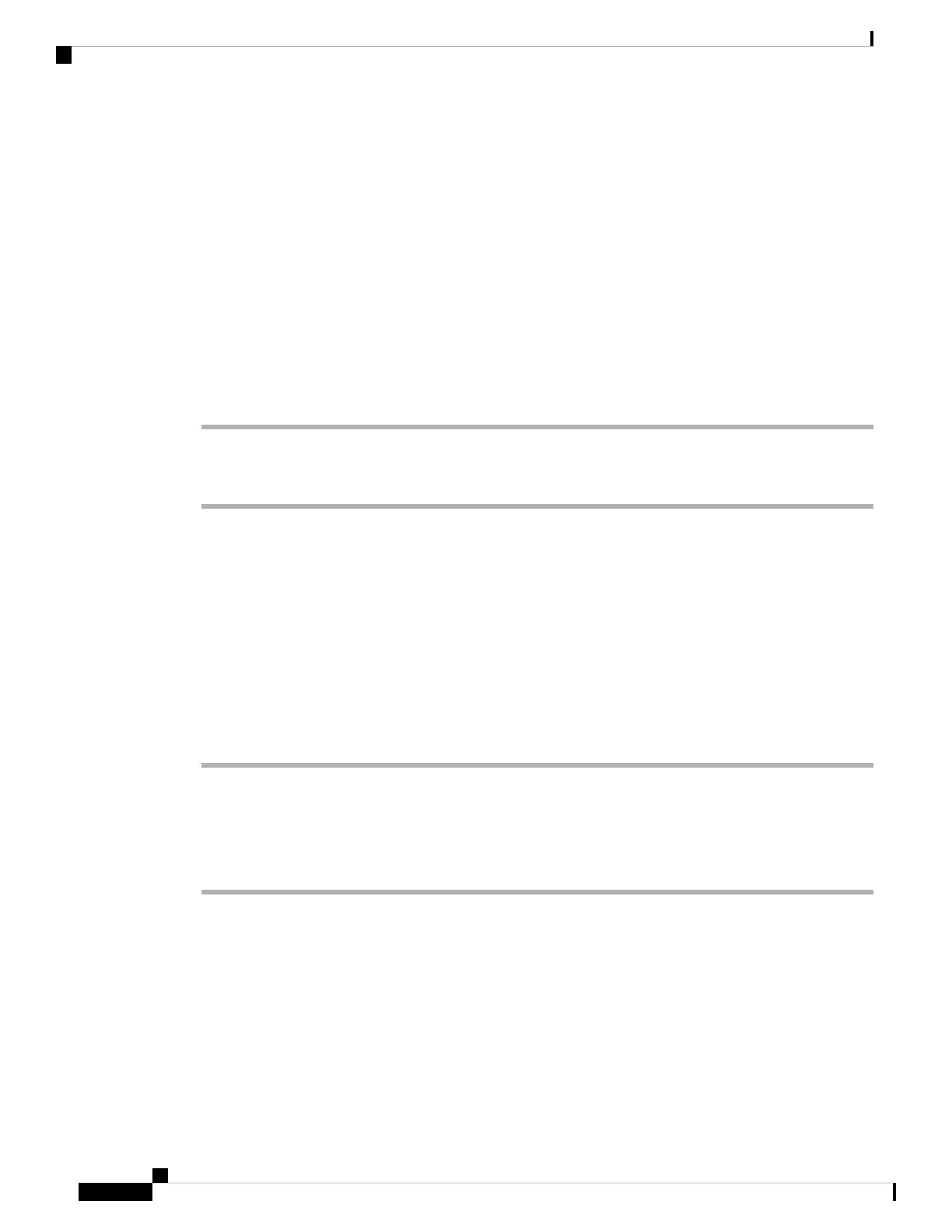 Loading...
Loading...