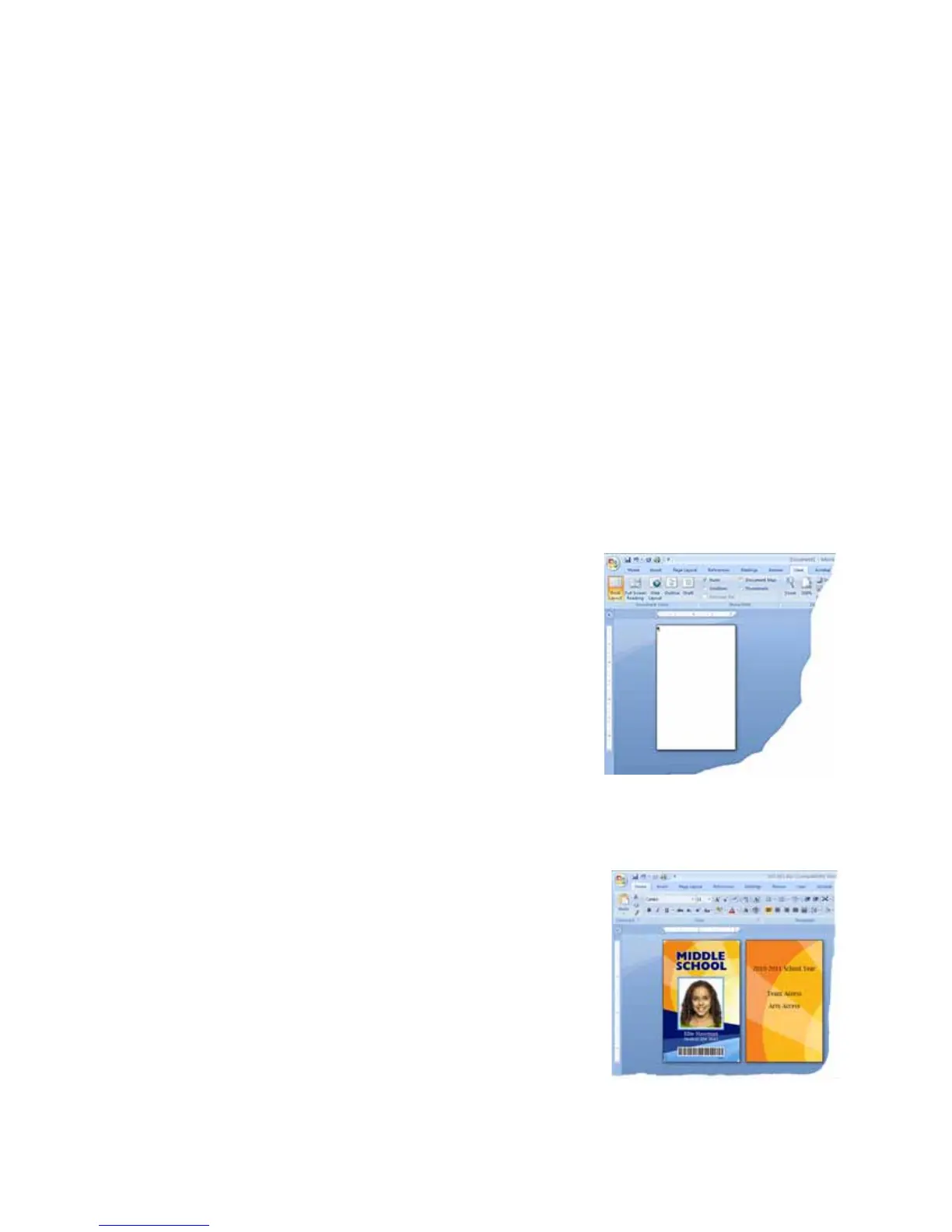24 Printing Cards
Print Cards
Makesurethatcardsareloadedintheprinteroravailabletoinsertwhen
prompted.Forthestepstofollow,referto“LoadCards”onpa ge19.
Print from ID Software
1. FromtheIDsoftware,usethetemplateorcreateadesignforthecard.
2. Selecttheprinterifyouusemorethanoneprinter.
3. Enterthedataforthecard.Followtheinstructionsforyoursoftware.
4. Capturethephotoforthecard,ifnecessary.
5. ClickthePrintbuttontosendthecardtotheprinter.
6. Attheprinter,insertacardinthesingle‐feedslot,ifnecessary.
Print from Other Software
1. Openthesoftwareapplicationandselectthe
cardprinterasthecurrentprinter.
2. Usetheapplication’ssetuppagetoselectthe
ISOID‐1pagesize,orsetthepagesizeto
2.13x3.38in.
3. Setthemarginsto0(zero).
4. Selectanorientation—portraitorlandscape.
5. Createthecarddesign:
A. Addgraphics,suchasacompanylogoorbackground.
B. Addaphoto.
C. Addtextinformation,suchasname,
address,oremployeenumber.
Forinformationaboutadditionalcard
features,referto“ElementsofCardDesign”in
yourprinter’sInstallationandAdministrator’s
Guide.
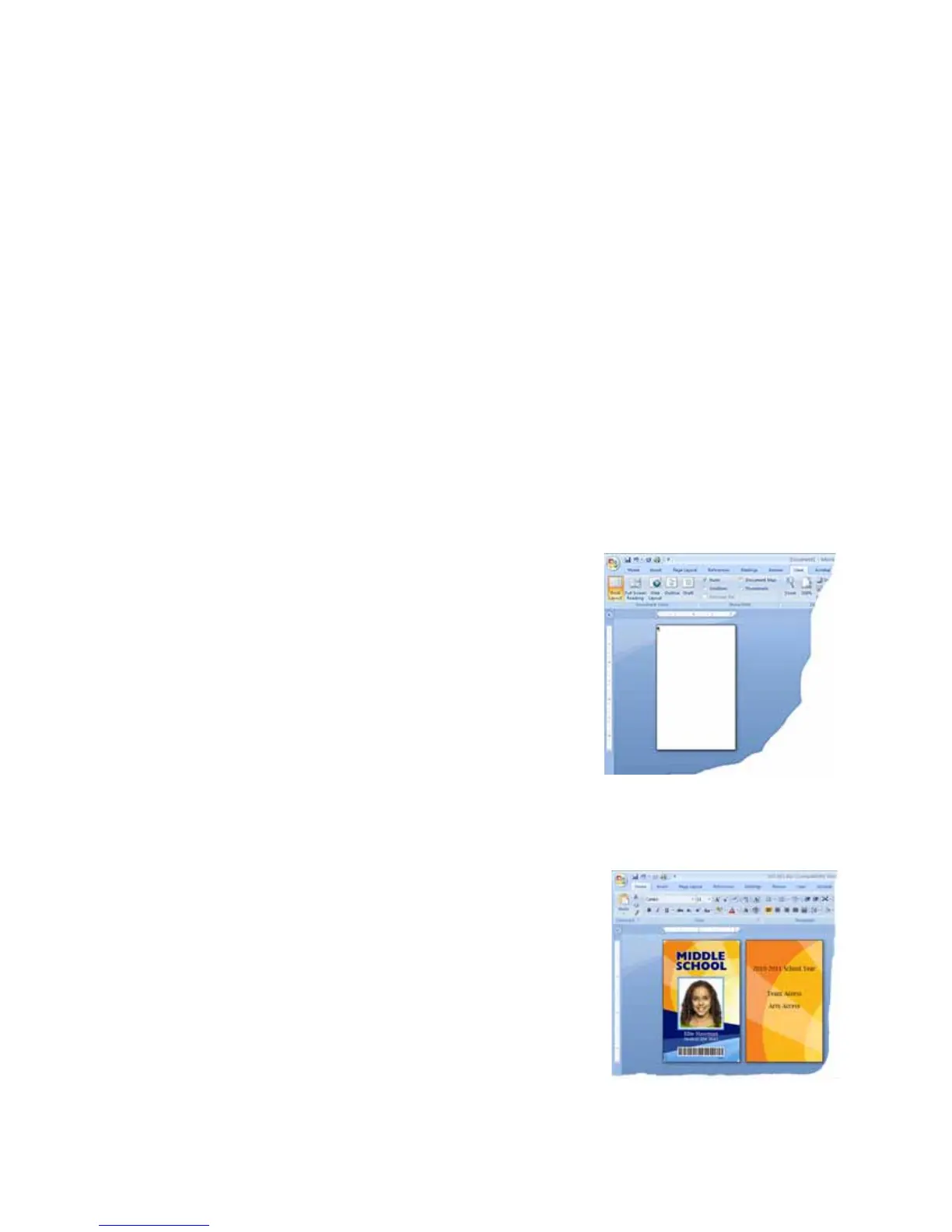 Loading...
Loading...