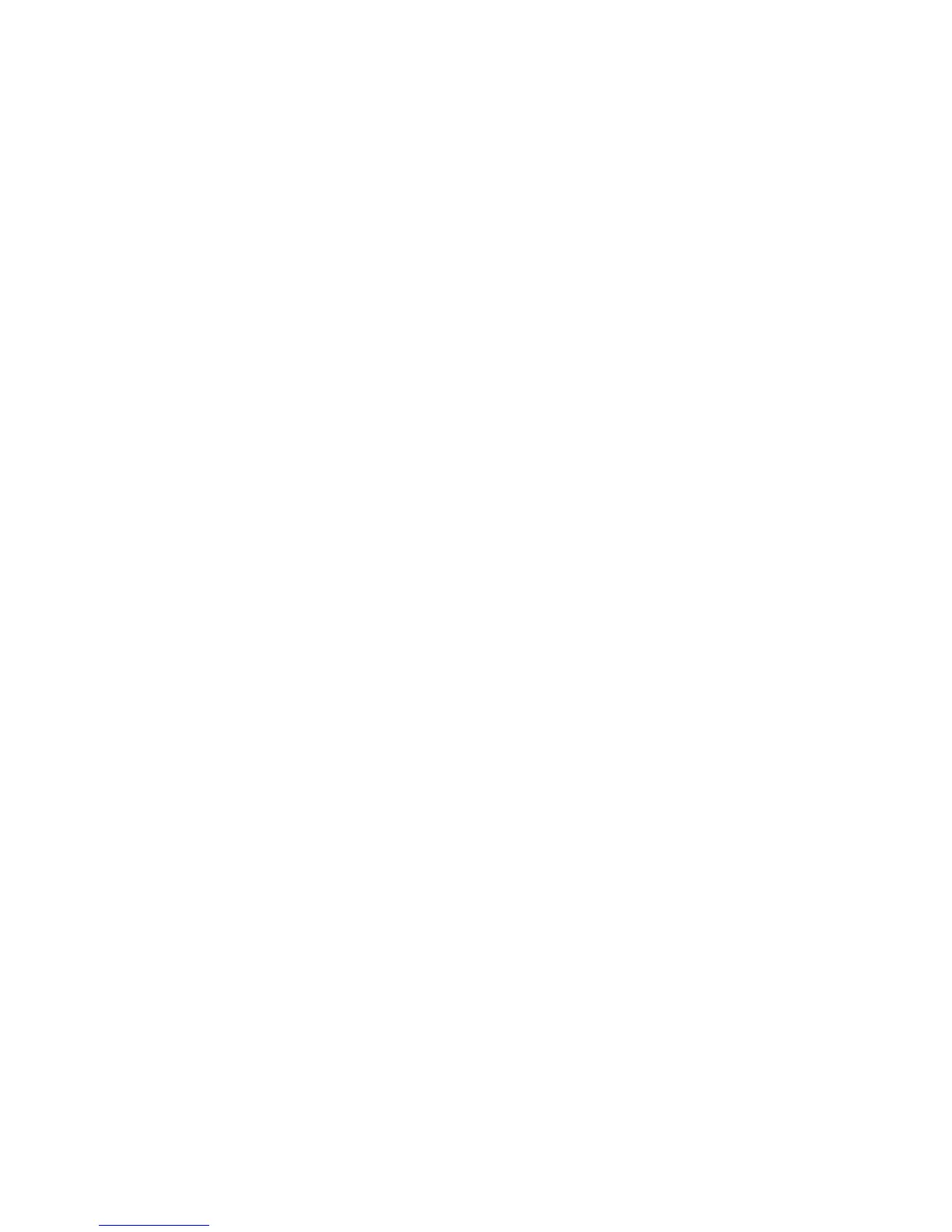The RPx400 and Recording
Recording Introduction
The RPx400’s USB connection provides 4 channels of audio streaming into the computer and 2 channels of
playback from the computer simultaneously. Recording has never been easier thanks to the hands-free track-
ing environment that the RPx400 and Pro Tracks software provide. The RPx400’s footswitches and Pro Tracks
software work seamlessly together to automatically arm, record, play, and delete tracks on the fly without
ever having to take your hands off the guitar. Multiple recording configurations can be selected to best opti-
mize your recording needs. These configurations are accessed via the RPx400’s effect’s matrix in the
DRUMS/SETUP row.
To begin recording you must first install the proper USB drivers and Pro Tracks recording software onto your
Windows compatible PC. The USB drivers are found on the X-Edit Software CD that came packaged with
the RPx400 and the Pro Tracks recording software CD is found in the Pro Tracks box. Please review the Pro
Tracks documentation to ensure your computer system meets the necessary requirements prior to installa-
tion. Once installed and configured, the RPx400 can then control Pro Tracks and its recording functions.
Installing RPx400 USB Drivers
The RPx400 USB drivers must first be installed before using either the X-Edit editor/librarian or Pro
Tracks recording software. These drivers are found on the X-Edit Software CD that came packaged with
the RPx400. To install X-Edit and the USB drivers, follow these steps:
Windows XP Users
1. Start your computer.
2. Insert the X-Edit CD into your CD drive.The installation menu should automatically appear (if
installation does not start automatically, go to Start>Run, click on Browse button, find and dou-
ble-click instmenu.exe on the X-Edit CD).
3. First you must install the USB drivers needed by your computer system in order to use USB with
X-Edit and Pro Tracks. This procedure is the same when you upgrade your RPx400’s device driv-
ers in the future. Plug in the USB from your computer to the RPx400 using the included USB
cable. You will see multiple messages pop up from the task bar indicating that your computer has
found a USB device. There are multiple messages because there are four USB devices in the
RPx400, two MIDI devices and two audio devices.
4. Select USB Audio MIDI Drivers from the menu that appears. The RPx400 USB Driver
Installer window will appear.
NOTE: If you don’t have the USB connected you will see the message prompting your to
have the device connected. Cancel the installation, connect the RPx400’s USB to
the computer and launch the installer again.
5. Once the RPx400 is properly connected, the Hardware Installation windows will appear. Click
the Continue Anyway button on each of the four windows that appear.
6. Click the Finish button.The RPx400’s USB driver installation is now complete.At this point you
are ready to use the RPx400 to record with Pro Tracks.
25
The RPx400 and Recording

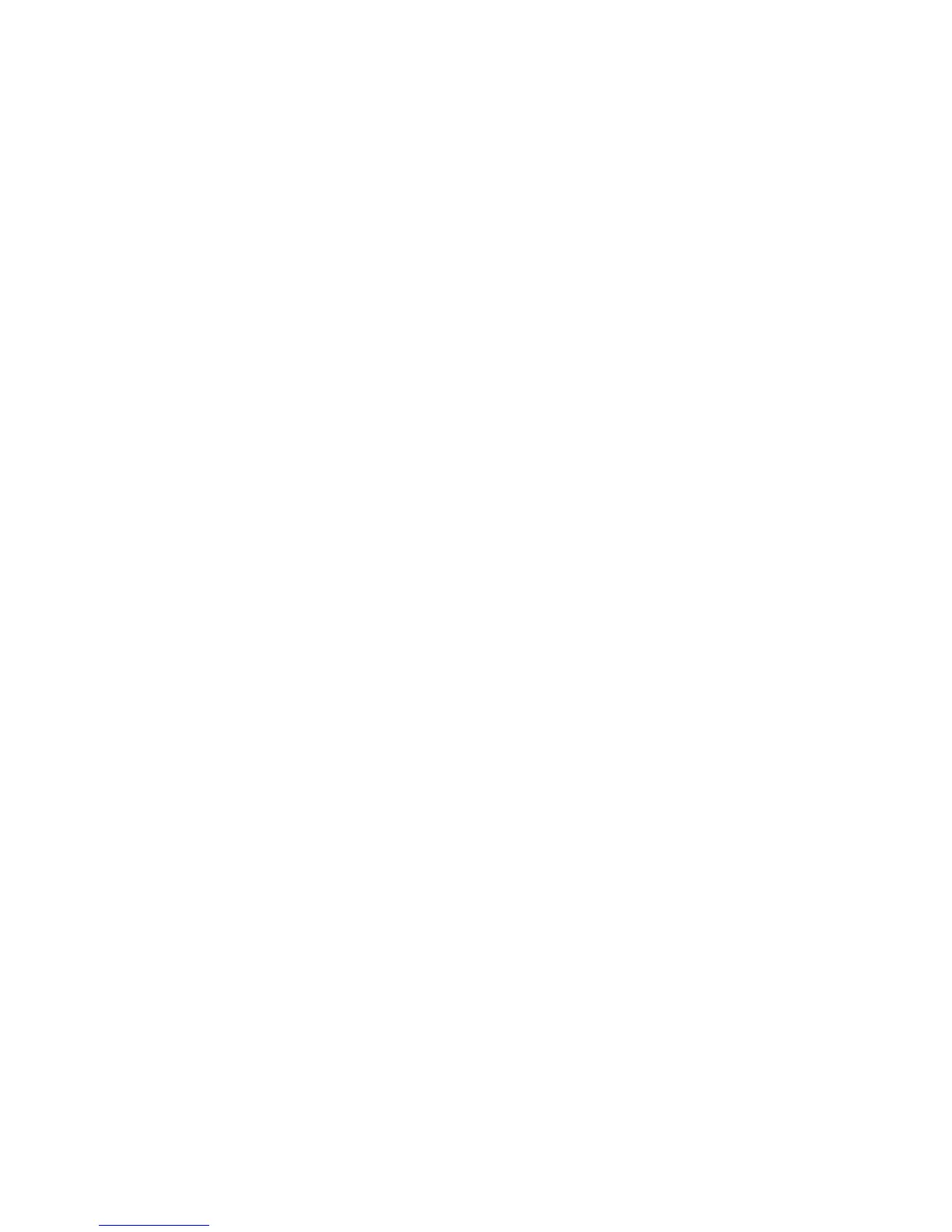 Loading...
Loading...