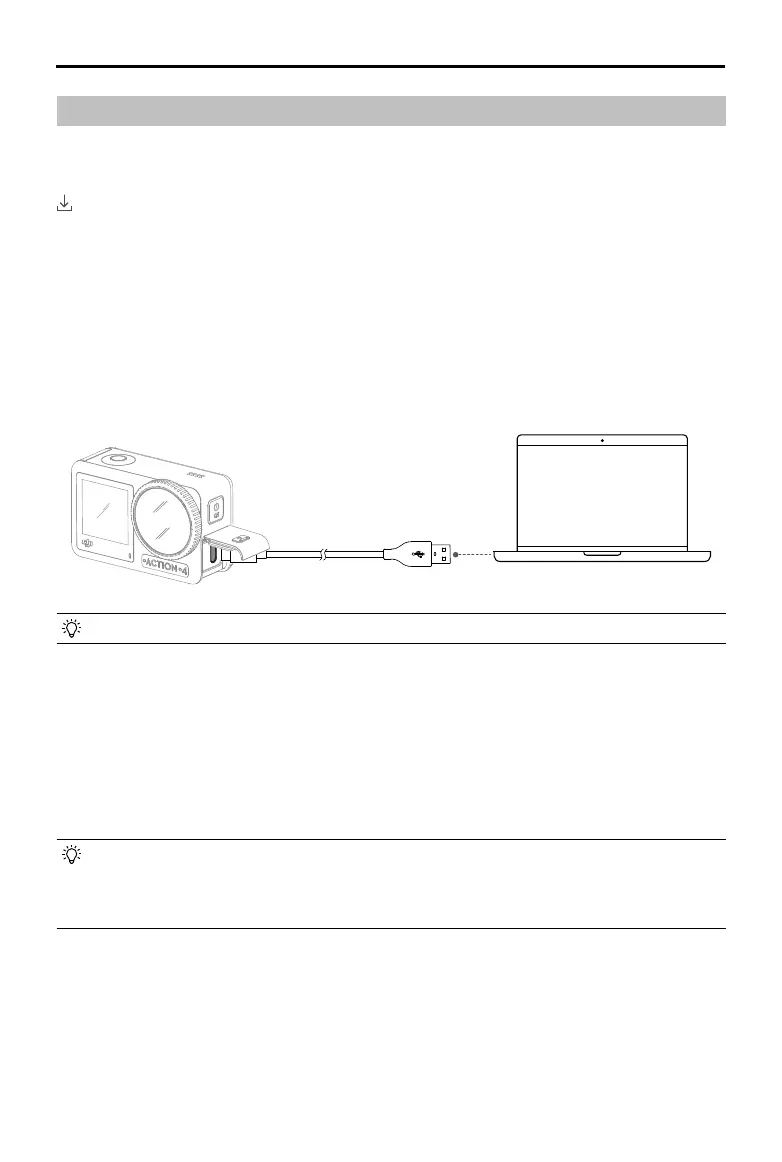DJI Osmo Action 4
User Manual
©
2023 DJI All Rights Reserved.
21
Transferring Files
Transferring Files to a Phone
Connect Osmo Action 4 to DJI Mimo, tap the Playback icon to preview photos and videos. Click
to download photos and videos. The photos and videos can be shared directly from DJI Mimo
to social media platforms.
Transferring Files to a Computer
Power on Osmo Action 4 and connect it to a computer using a USB-C cable. When connected
to a computer, a pop-up will appear, this prompts the user to select the USB connection type
on the camera touchscreen. Tap Transfer File to download the files from the camera to the
computer. When transferring a le, the camera cannot take photos or record videos.
Select Cancel to only charge Osmo Action 4.
• Reconnect Osmo Action 4 to the computer if a le transfer is interrupted.
OTG Connection for Transferring Files
For the Android devices supporting OTG connection, the files can be transferred from the
camera to the Android device with OTG connection.
Connect the camera to an Android device with the Type-C to Type-C PD cable (included) using
the USB-C port on the camera. When connected, view and transfer the photos and videos of the
camera via the device album or le management.
• If the camera cannot automatically recognize the Android device using the OTG
connection, swipe down from the edge of the screen and enter the control menu.
Tap Settings > OTG Connection, and use the Type-C to Type-C PD cable to connect the
camera to device.

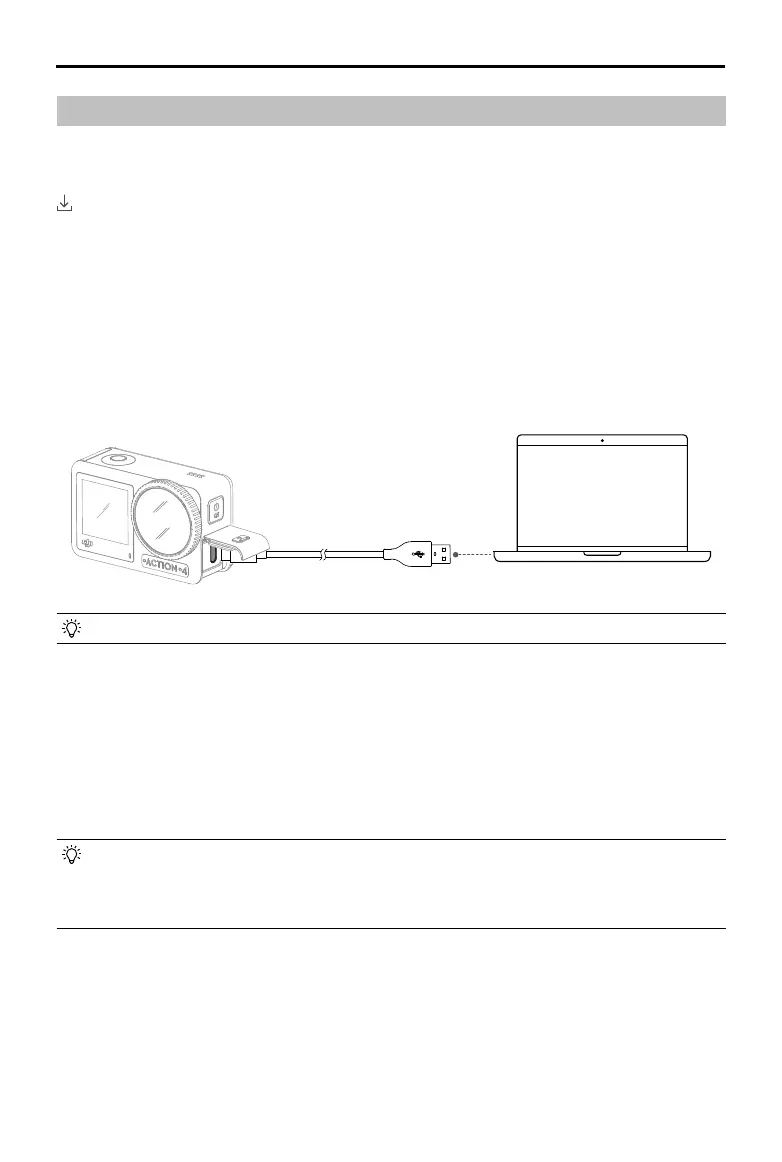 Loading...
Loading...