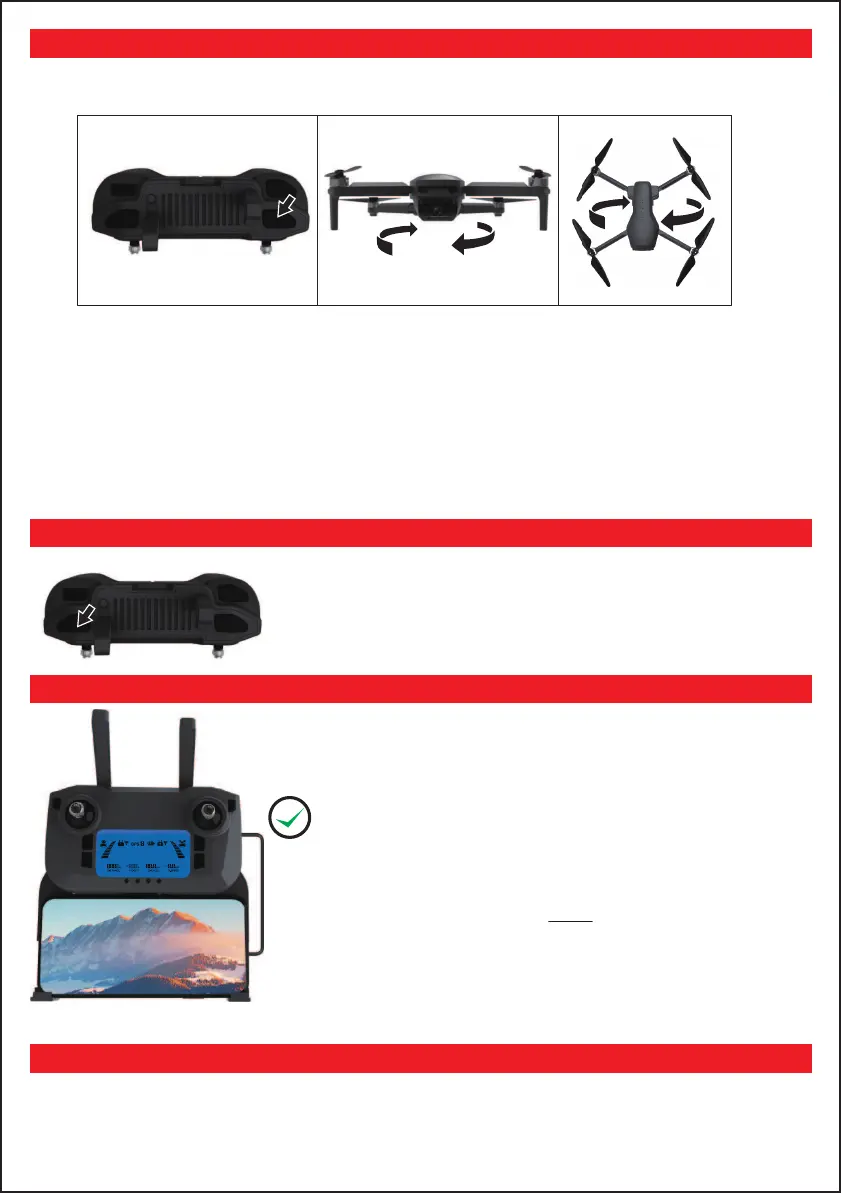-17-
GYRO CRLIBR
figure 1 figure 2 figure 3
CALIBRATION: Gyroscope & Gimbal Correction – Using Remote Control (rather than the LIMITLESS 5 app)
CALIBRATION: Geomagnetic Correction – Using Remote Control (rather than the LIMITLESS 5 app)
Connect Phone to Remote via Real-Time Transmission USB Cable and Open LIMITLESS 5 App
Remote Control Dual Mode
The default Mode2: GPS / optical flow dual mode when booting. When the Mode2 mode is enabled, it needs to be used outdoors in an open
place without signal interference such as high-rise buildings and high-voltage wires.
Mode1: Optical flow mode. When using this mode, you need to turn off the GPS function before taking off.
[Cannot turn off Mode 2 (GPS mode) after GPS positioning]
NOTE: Make sure the take-off environment is open, free of interferences, and the satellite signal is greater than 7 before attempting take-off.
take-off. If you don’t have more than 7 Satellites the drone won’t take flight. Just wait until signal is stronger than 7..
● Do not perform calibration in areas with strong magnetic fields, such as magnetic deposits, parking lots, construction areas with underground
steel bars, etc. Also, do not calibrate near large pieces of metal.
● Do not carry ferromagnetic materials with you during calibration, such as keys and mobile phones.
We strongly suggest to use the designated LIMITLESS 5 App to calibrate your drone (aka geomagnetism, gyroscope & gimbal level corrections),
simply because most users find it to be an easier process when using the app. However, you can perform the same corrections and achieve the
same results via use of the remote controller. To use the remote for these calibration corrections, follow instructions below:
Refer to Page 3 for more specific details.
Expand the antenna from top of remote and phone holder from bottom. Connect your phone to the remote
using the compatible USB adapter cable included. Plug compatible side of the USB cable into your phone,
then plug the other side (USB Type C side) of the cable into the right side of the remote control. Then place
your phone into the phone holder slot that extends from the bottom of the remote.
The remote control comes with 3 different USB Cable Adapters. Connect the adapter
according to the type of phone you have. View the chart below to find out which cable
is compatible with your phone. Only 1 of the 3 will be compatible with your phone.
ANY type of phone OTHER THAN an iPhone will use 1 of these
2) “Micro-USB B” to “USB Type-C” (Android Users).
3) “USB Type-C” to “USB Type-C” (Android Users).
Data Transmission USB Cable Compatibility
iPhone Users (IOS)
ALL iPhone users, regardless of model/year, will use this one.
1) “USB Lightning” to “USB Type-C” (All iPhone users must use this one).
ANDROID Users (Samsung, Google, etc.)
•Place the drone on a level surface, press and hold the PHOTO CAMERA button for
5 seconds (figure 4) until a “BEEP’ sounds.
•The remote LCD screen will display “GYRO CALIBRATION” and the drone lights
will flicker quickly until the process is completed within 5-10 secs.
•This Gyro / Gimbal calibration is required to ensure the 3-axis gimbal camera is
completely level before take-off.
figure 4
After the drone is successfully paired to the remote, press and hold the VIDEO CAMERA button on the remote for about 5 seconds (figure 1),
the remote control will BEEP, drone lights flash in a steady sequence, and the remote’s LCD screen will display “COMPASS Z”. Now pick up
the drone about 3-5 ft. above the ground and rotate it clockwise 3x (figure 2) horizontally until you hear a “BEEP” and notice the remote’s LCD
screen changes to “COMPASS X”. Then hold the drone vertically with the camera facing the ground (figure 3) and rotate clockwise 3x until you
hear a final “BEEP”, which indicates geomagnetic calibration has been completed successfully.
**Wether you rotate the drone clockwise
or counter-clockwise does NOT matter! Just be sure to use the same direction for both horizontal and vertical rotations**
IMPORTANT NOTE: The connector at the bottom of the remote is only used for
charging the remote control, NOT for image transmission connection data.
Drone-Clone Xperts
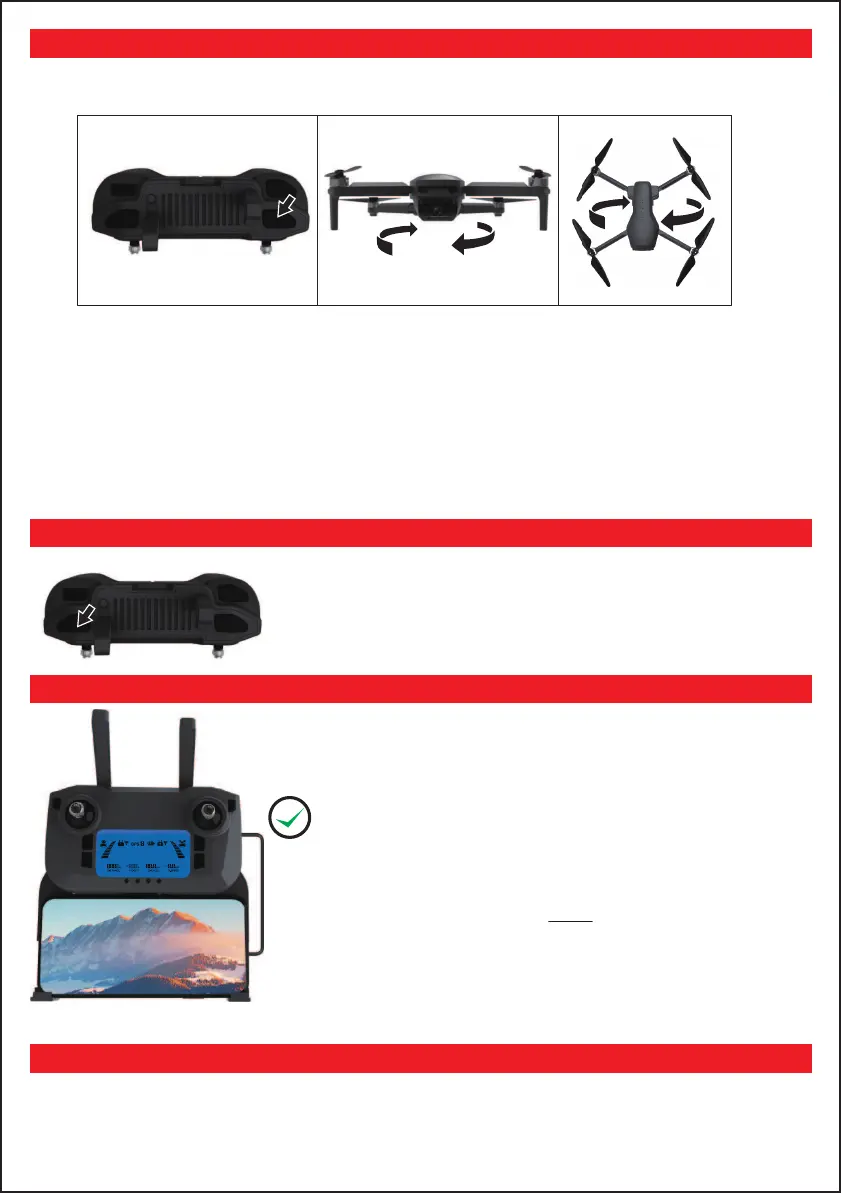 Loading...
Loading...