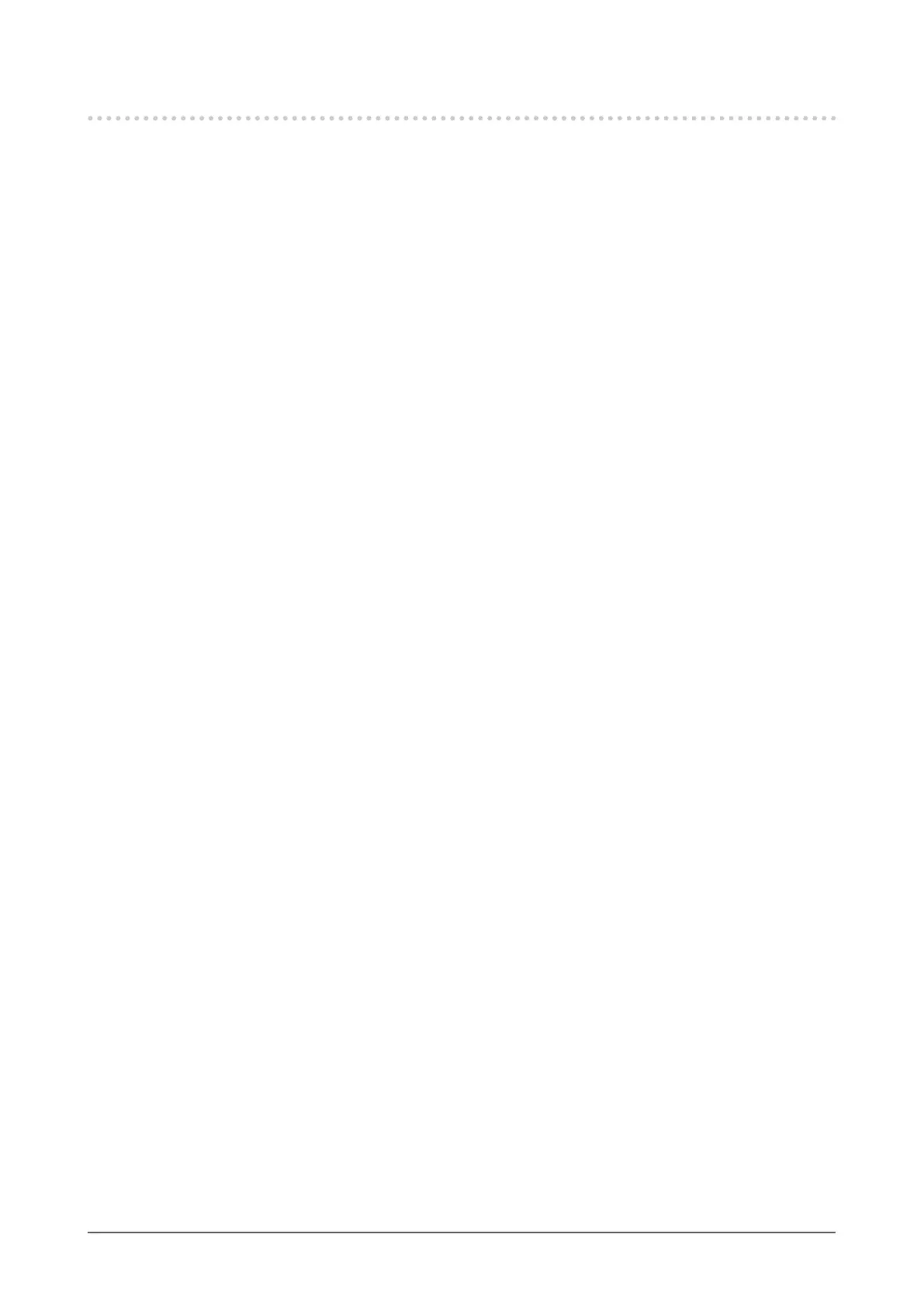1-4. Changing the Computer Display Settings
If the image is not displayed properly after connecting the monitor to a PC, follow the procedure below to
change the display settings on the computer.
●
Windows 10
1. Right-click the mouse anywhere on the desktop except on icons. A menu is displayed.
2. From the displayed menu, click “Display Settings”. The “Settings” screen is displayed.
3. If multiple monitors, including notebook PC screens, are connected to the computer, select “Extend
these displays” in the “Multiple displays” menu, and then click “Keep changes” on the conrmation
screen. After changing the settings, select a monitor in the “Select and rearrange displays” menu.
4. Select the “Make this my main display” option in the “Multiple displays” menu. This enables the
monitor to display images properly.
5. Conrm that the recommended resolution for the monitor is set in the “Resolution” menu.
(“(Recommended)” is displayed after the resolution.)
6. To change the size of text and icons, select a magnication in the menu of zoom percentages
according to personal preference.
7. If a message prompting you to sign out is displayed after changing the settings, sign out and then
sign in again.
●
Windows 8.1
1. Click the “Desktop” tile on the Start Screen to display the desktop.
2. Right-click the mouse anywhere on the desktop except on icons. A menu is displayed.
3. From the displayed menu, click “Screen resolution”. The settings screen is displayed.
4. If multiple monitors, including notebook PC screens, are connected to the computer, select “Extend
these displays” in the “Multiple displays” menu, and then click “Apply”. Click “Keep changes” on
the conrmation screen.
5. Select a monitor in the “Display” menu, and then select the “Make this my main display” option
and click “Apply”. This enables the monitor to display images properly.
6. Conrm that the recommended resolution for the monitor is set in the “Resolution” menu.
(“(recommended)” is displayed after the resolution.)
7. To change the size of text and icons, click “Make text and other items larger or smaller”, select a
size according to personal preference on the settings screen, and then click “Apply”.
8. If a message prompting you to sign out/log o is displayed after changing the settings, sign out/
log o and then sign in/log in again.
●
macOS
1. Select “System Preferences” from the Apple menu.
2. When the “System Preferences” panel is displayed, click “Displays”.
3. If multiple monitors, including notebook PC screens, are connected to the computer, make sure
that “Mirror Displays” is not selected on the “Arrangement” tab. If it is selected, remove the check
mark.
4. Select the “Display” tab, and make sure that “Default for display” is selected for “Resolution”. If
it is not selected, add a check mark. The correct resolution has now been set for your display.
Close the “System Preferences” panel. If multiple monitors, including notebook PC screens, are
connected to the computer, congure these settings in “Display” on each monitor.
5. To select a resolution according to personal preference, select “Scaled” and then select a
resolution (either from a list or icons), and then close the panel.
13
Chapter 1 Introduction
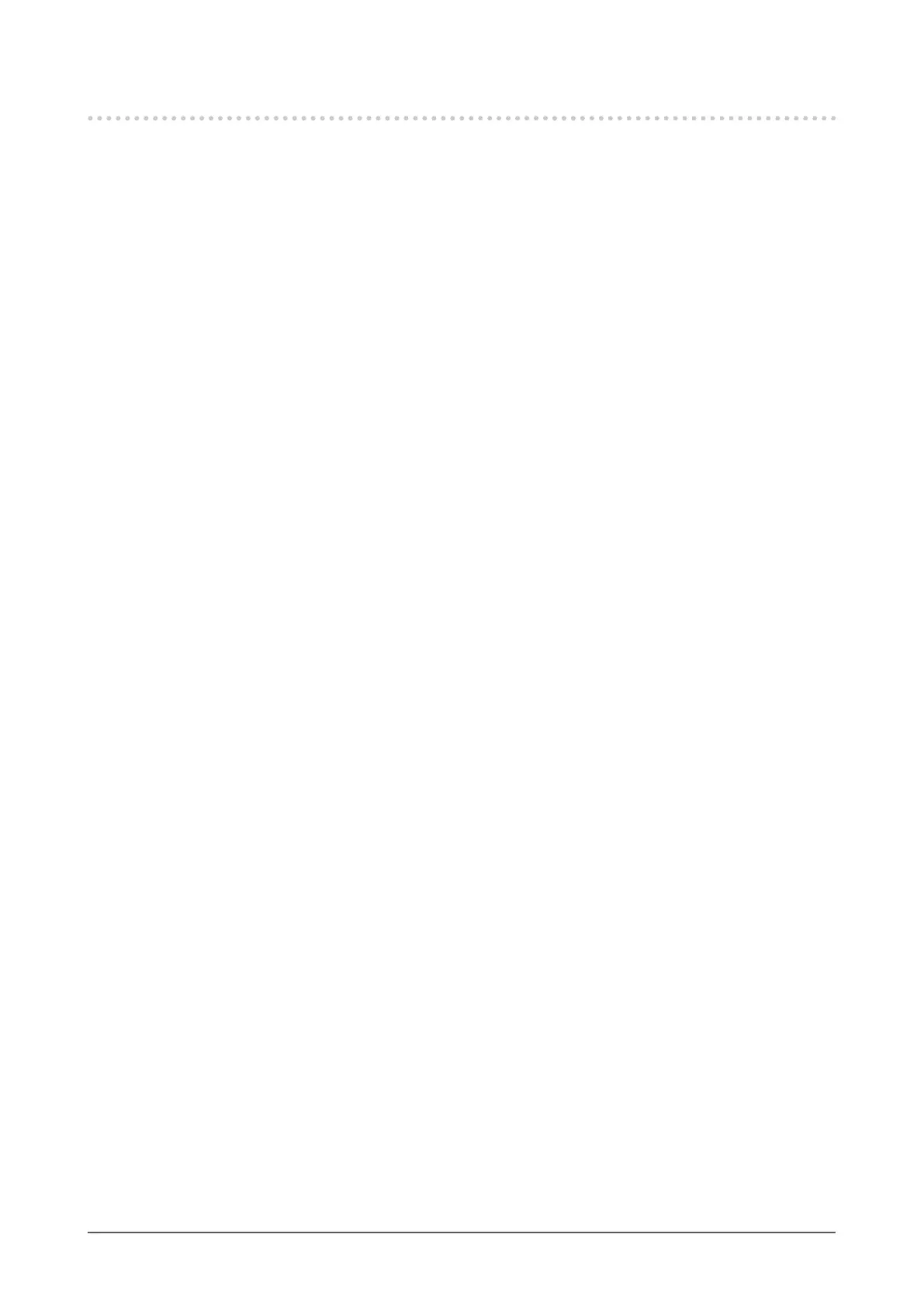 Loading...
Loading...