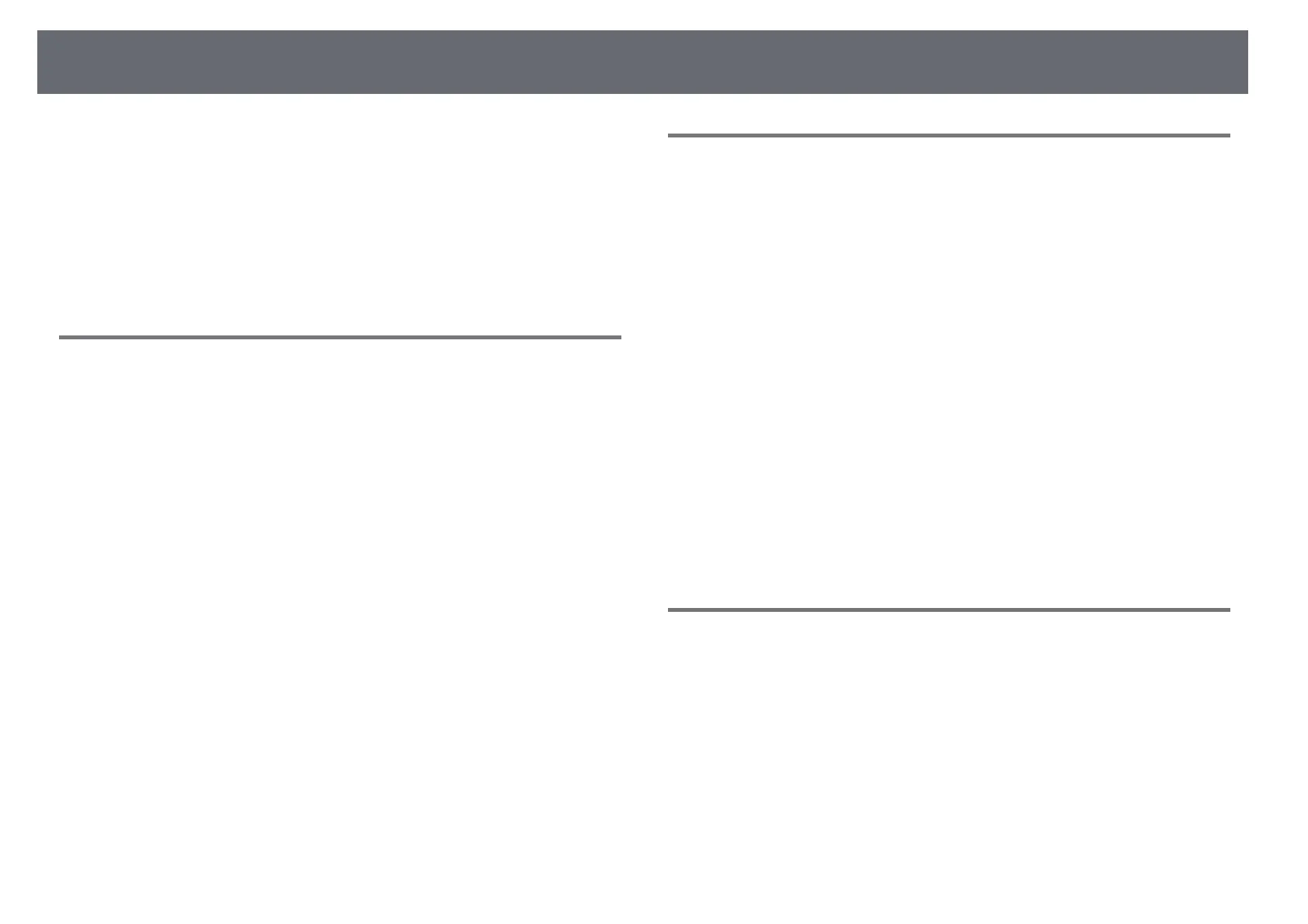Solving Image or Sound Problems
155
• Make sure the correct input signal is selected in the projector's Signal menu.
• Make sure the computer's display resolution does not exceed the projector's
resolution and frequency limits. If necessary, select a different display
resolution for your computer.
gg Related Links
• "Input Signal Settings - Signal Menu" p.114
• "Supported Monitor Display Resolutions" p.168
Solutions When Only a Partial Image Appears
If only a partial computer image appears, try the following solutions:
• If you are projecting from a computer using a VGA computer cable, press
the [Auto] button on the remote control to optimize the image signal.
• Try adjusting the image position using the Position setting in the
projector's Signal menu.
• Press the [Aspect] button on the remote control to select a different image
aspect ratio.
• Change the Resolution setting in the projector's Signal menu according to
the signal for the connected equipment.
• If you zoomed into or out of the image using the [E-Zoom] buttons, press
the [Default] button to return to the original image size.
• Check your computer display settings to disable dual display and set the
resolution within the projector's limits.
• Check the resolution assigned to your presentation files to see if they are
created for a different resolution.
• Make sure you selected the correct projection mode. You can select this
using the Projection setting in the projector's Extended menu.
gg Related Links
• "Input Signal Settings - Signal Menu" p.114
• "Projector Setup Settings - Extended Menu" p.117
• "Supported Monitor Display Resolutions" p.168
Solutions When the Image is not Rectangular
If the projected image is not evenly rectangular, try the following solutions:
• Place the projector directly in front of the center of the screen, facing it
squarely, if possible.
• Set Auto V-Keystone to On in the projector's Settings menu. The projector
automatically corrects the image every time you move the projector.
s Settings > Keystone > H/V-Keystone > Auto V-Keystone
• Set H-Keystone Adjuster to On in the projector's Settings menu. Then
adjust the horizontal keystone slider until the image is evenly rectangular.
s Settings > Keystone > H/V-Keystone > H-Keystone Adjuster
• Press the keystone buttons on the projector to adjust the image shape.
• Adjust the Quick Corner setting to correct the image shape.
s Settings > Keystone > Quick Corner
gg Related Links
• "Auto V-Keystone" p.44
• "Correcting the Image Shape with the Keystone Buttons" p.45
• "Correcting the Image Shape with Quick Corner" p.46
• "Correcting the Image Shape with the Horizontal Keystone Slider" p.44
Solutions When the Image Contains Noise or Static
If the projected image contains electronic interference (noise) or static, try the
following solutions:
• Check the cables connecting your computer or video source to the
projector. They should be:
• Separated from the power cord to prevent interference
• Securely connected at both ends
• Not connected to an extension cable
• Check the settings in the projector's Signal menu to make sure they match
the video source.
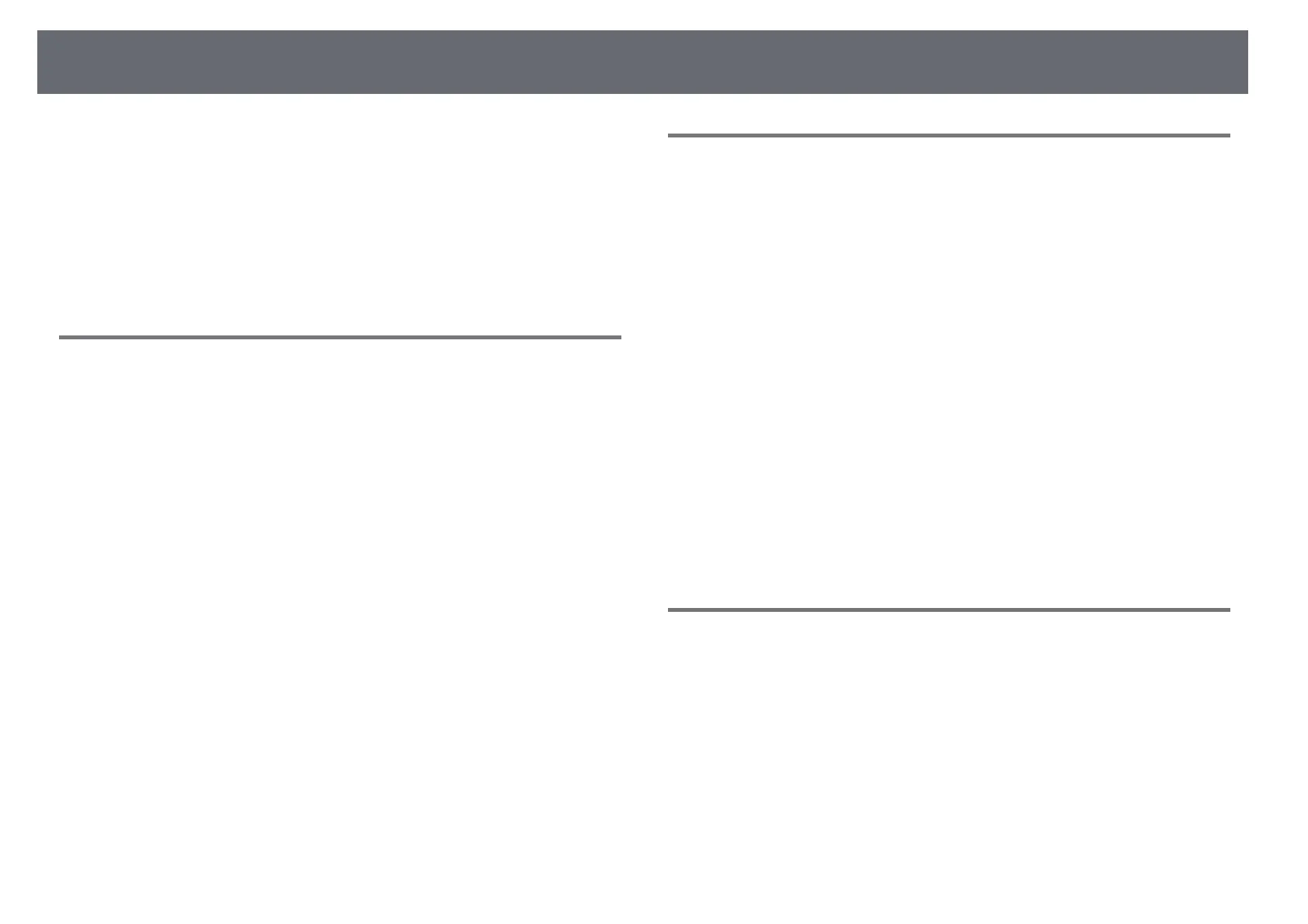 Loading...
Loading...