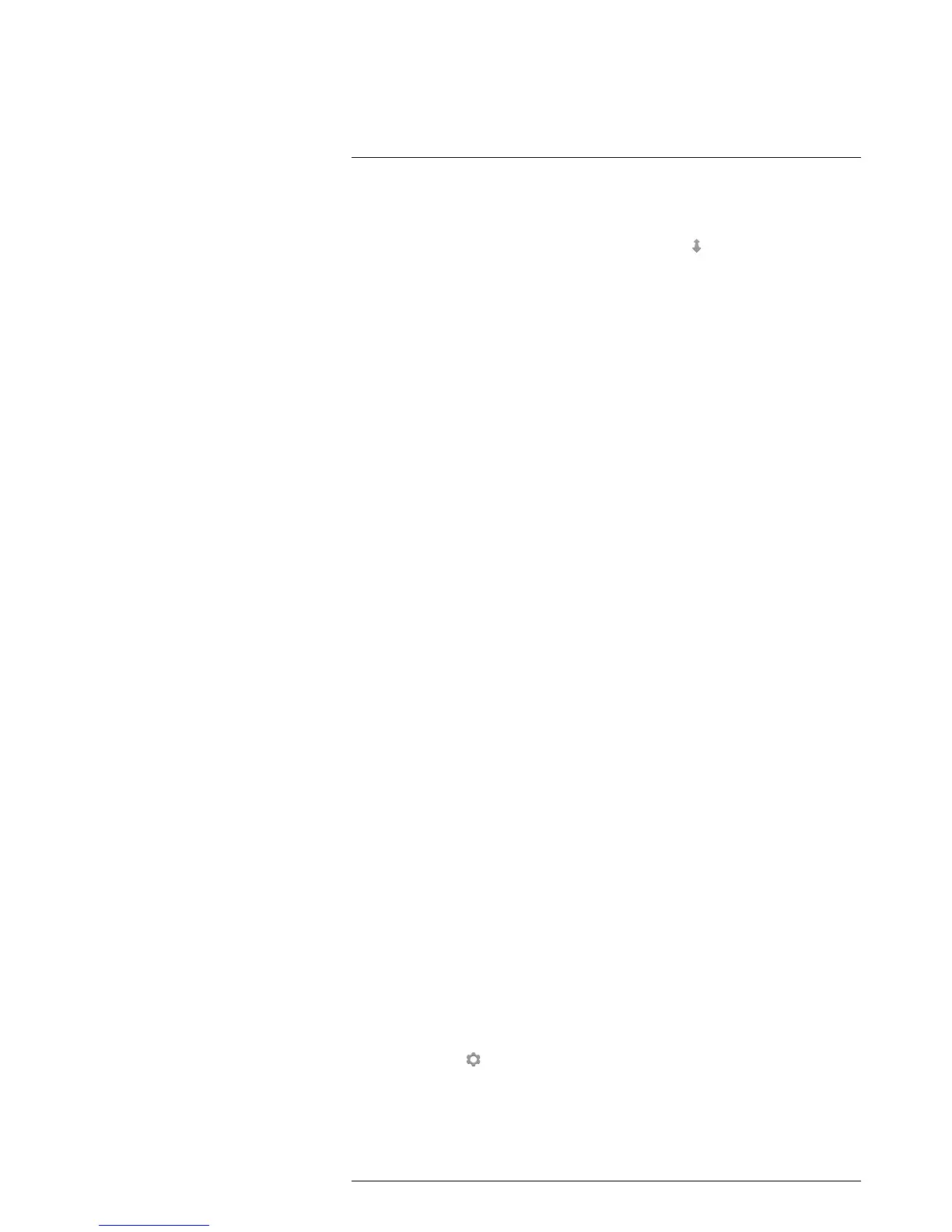. This displays a dialog
box.
• In the dialog box, select the distance to the object.
7.11 Changing the temperature scale mode
7.11.1 General
The camera can operate in two different temperature scale modes:
• Auto mode: In this mode, the camera is continuously auto-adjusted for the best image
brightness and contrast.
• Lock mode: In this mode, the camera locks the temperature span and the temperature
level.
7.11.2 When to use Lock mode
A typical situation where you would use Lock mode is when looking for temperature
anomalies in two items with a similar design or construction.
For example, you have two cables, and you suspect that one is overheated. With the
camera in Auto mode, direct the camera toward the cable that has a normal temperature,
and then activate Lock mode. When you then direct the camera, in Lock mode, toward
the suspected overheated cable, that cable will appear in a lighter color in the thermal im-
age if its temperature is higher than the first cable.
If you instead use Auto mode, the color for the two items might appear the same despite
their temperature being different.
7.11.3 Procedure
To go between Auto mode and Lock mode, tap the top or bottom temperature value in
the temperature scale.
A gray padlock icon indicates that Lock mode is active.
7.12 Setting the emissivity
7.12.1 General
To measure temperatures accurately, the camera must be aware of the type of surface
you are measuring. You can choose between the following surface properties:
• Matt.
• Semi-matt.
• Semi-glossy.
As an alternative, you can set a custom emissivity value.
For more information about emissivity, see section 15 Thermographic measurement
techniques, page 38.
7.12.2 Procedure
Follow this procedure:
1. Tap the camera screen. This displays the main menu toolbar.
2. Select Settings
. This displays a dialog box.
3. In the dialog box, select Measurement parameters. This displays a dialog box.
4. In the dialog box, select Emissivity. This displays a dialog box.

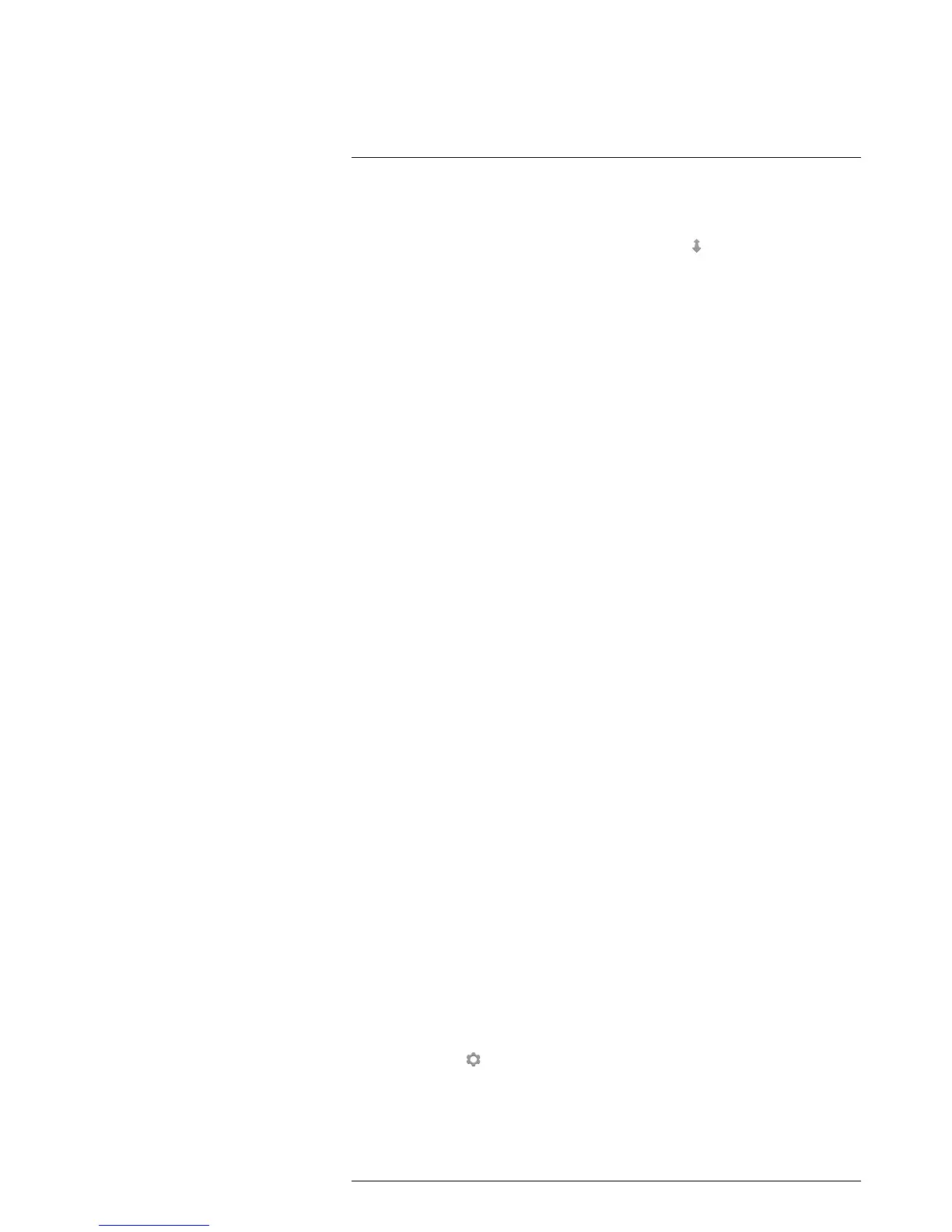 Loading...
Loading...