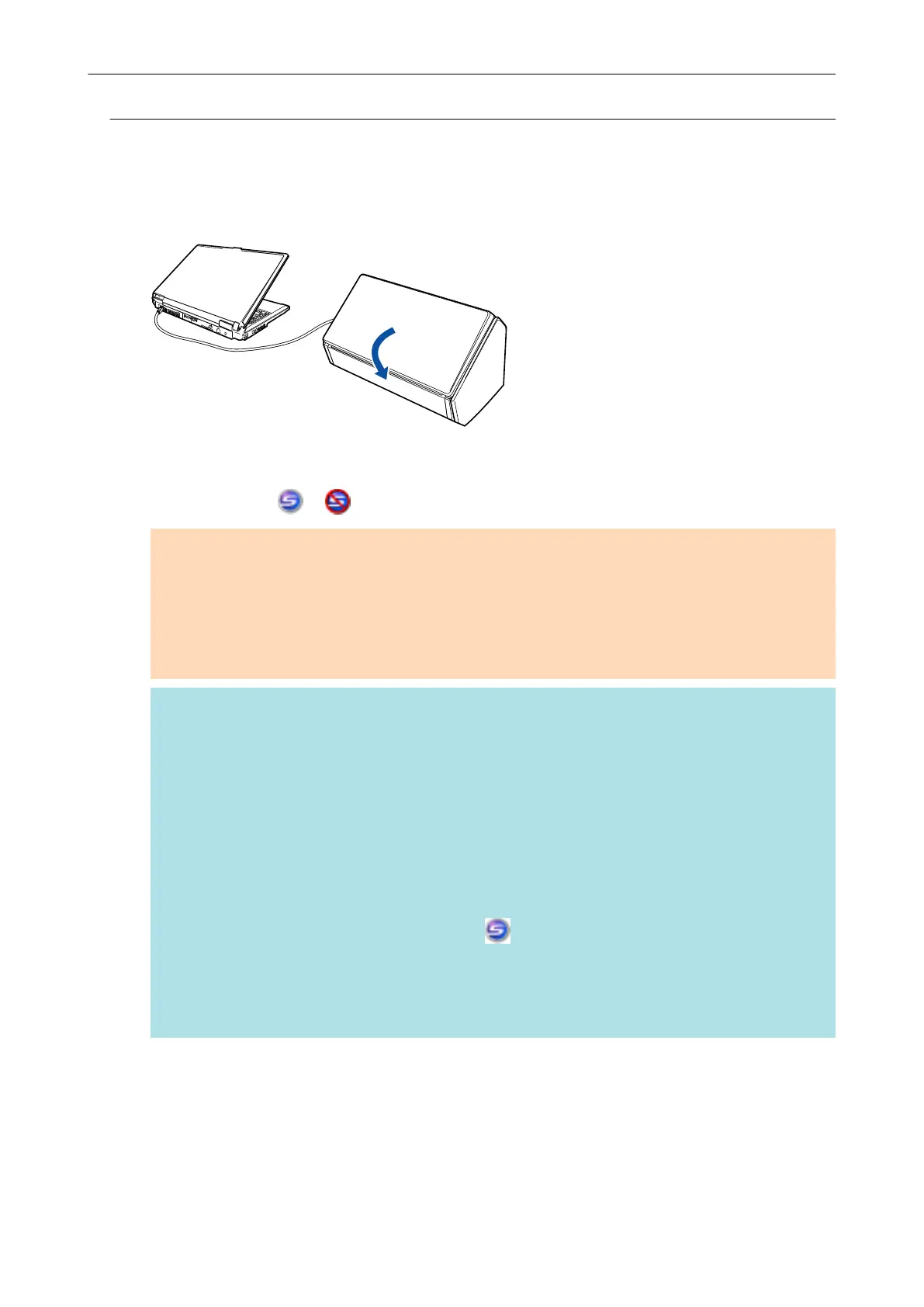Turning the ScanSnap Off
1. Close the ADF paper chute (cover).
Example: When a USB cable is used for connection
a The ScanSnap is turned off and the ScanSnap Manager icon in the notification area
changes from to .
ATTENTION
l Close the ADF paper chute (cover) after putting the extension back.
l If moving the ScanSnap, first turn the power off and remove all cables.
The bottom part of the ScanSnap may become hot when the ScanSnap is being used but this
does not affect ScanSnap operation or cause any physical harm. Be careful not to drop the
ScanSnap when carrying it.
HINT
l If the Wi-Fi switch is off, the power of the ScanSnap and the computer operate together. If
you keep the ScanSnap connected to the computer, you do not have to worry about turning
the power ON/OFF.
l With some computers, it may take 2 to 3 minutes until the light of the [Scan] button goes out
after the computer is turned off.
l When the ScanSnap is turned off, a notification informs you of the ScanSnap's
communication status.
To disable notifications of the ScanSnap's communication status, change the setting in the
following procedure:
1. Right-click the ScanSnap Manager icon in the notification area and select
[Preferences] from the "Right-Click Menu" (page 43).
a The [ScanSnap Manager - Preferences] window appears.
2. Clear the [Notify of the communication status] checkbox in the [Status Display] list.
Turning the ScanSnap On or Off
49
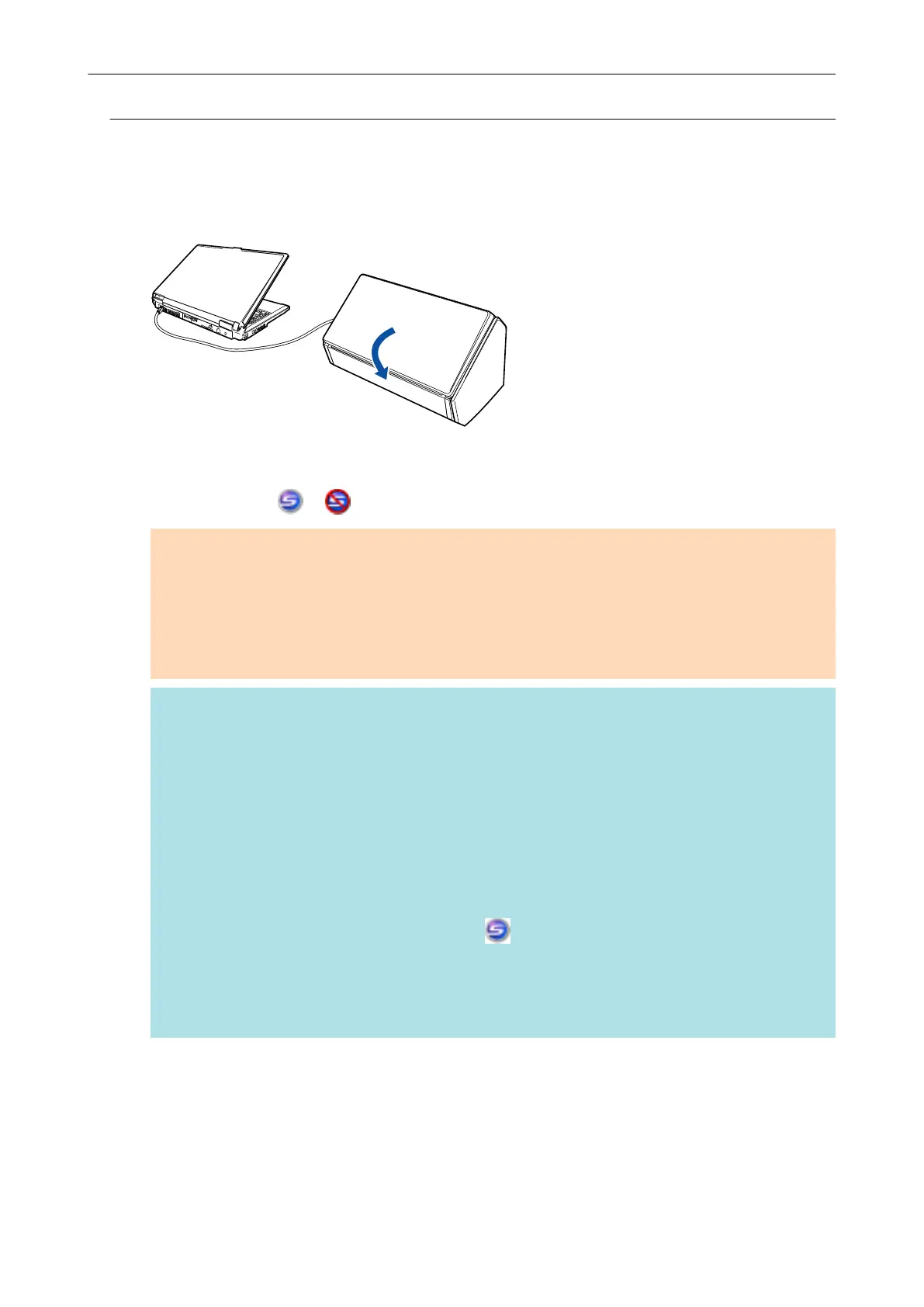 Loading...
Loading...