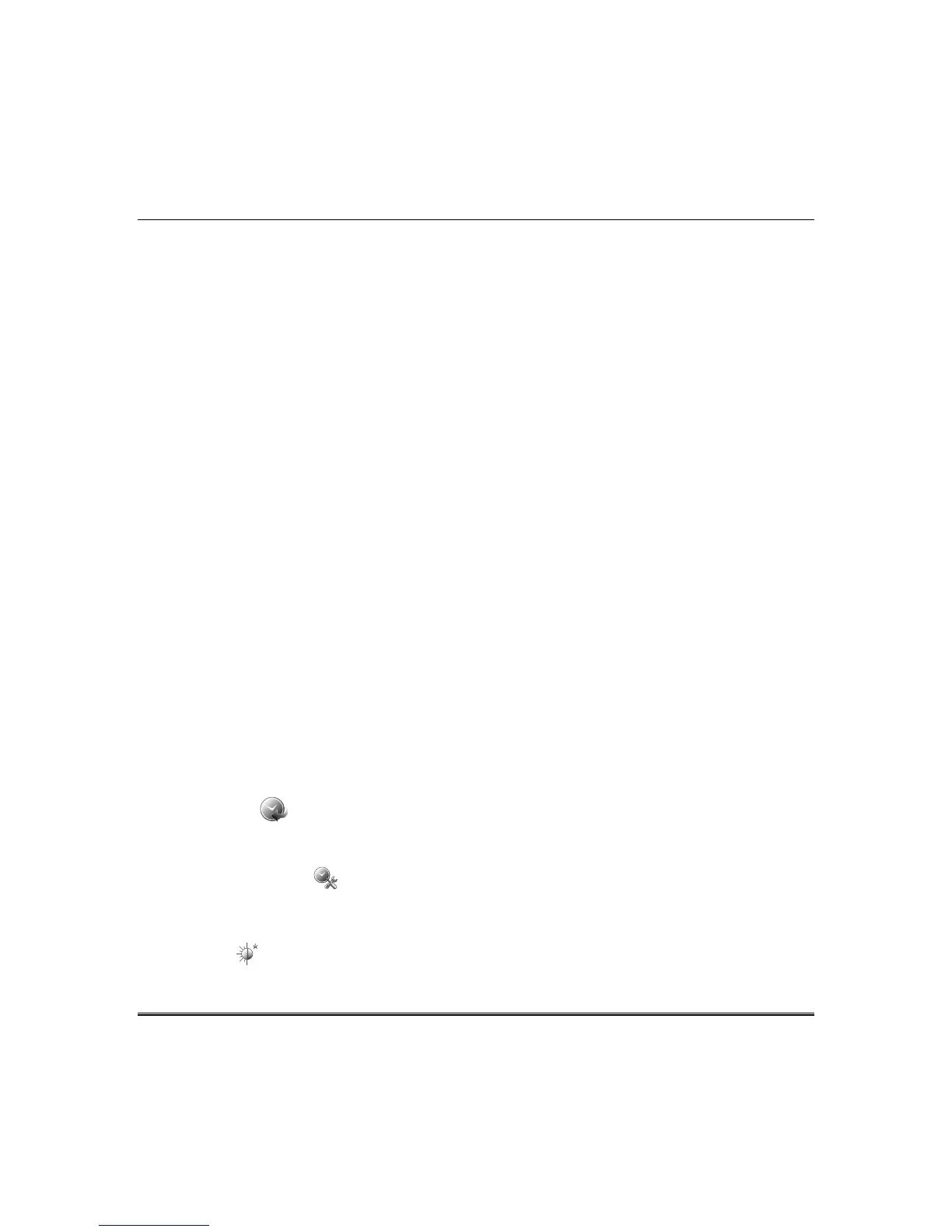First Time Setup (cont'd)
14
Mode. If you answer with
“No,”
Tuxedo tries to communicate with the panel again. After 3 consecutive
times of receiving no response, Tuxedo enters the Safe Mode automatically.
NOTE: Use care when providing the “Yes” or “No” response. Pressing the screen outside the prescribed
area may cause the background to come to the front. If this occurs, the Yes/No message that
disappeared times-out in 30 seconds even though it is not visible. Then Tuxedo resets into the
Normal Mode (or Safe Mode if this is the third time that the warning message appeared).
Note that this is a limited mode of operation. While in this mode:
• You can use the Security icon to access the Console Emulation Mode of operation to try to
clear your faults, disarm the system, or enter additional Alpha Keypad commands specified in
your panel User Guide. You can perform almost all functions that you can perform from a
standard non-graphic alpha keypad.
• You can press the “Panic” key and generate Emergency Messages as defined in the panel’s
home partition for this keypad.
• The Armed and Ready LEDs on the front of the keypad indicates Tuxedo’s home partition
status. The Message LED (on models with Voice feature) or Trouble LED (on models without
Voice feature) is not active in the Safe Mode.
• The Chime mode functions in the Safe Mode, however, you do not have Voice (system status
messages), Voice Chime (announcements) or Message capability (if set to default “Master”).
• Z-Wave Scenes do not function in Safe Mode.
• When an alarm occurs in the Safe Mode, it is displayed on the Console mode screen only and
is not shown on the Home screen.
• The Slide Show feature does not start automatically in Safe Mode.
Time/Date Setup
If not already set from the control panel, set the current time and date using the Time/Date Setup
menu. When the time is set it is stored in Tuxedo and sent to the control panel when you press Apply
and answer Yes to the following prompt. Additionally, when using Tuxedo, the panel may download its
time into Tuxedo periodically after the clock is set (for Vista Plus series and newer commercial panels
such as Vista Turbo series).
Pressing the Get Time icon downloads the time and date from the control panel and exits the Set Time
& Date screen.
NOTE: This icon
appears with VISTA Plus series controls and may not appear with all VISTA
Turbo controls.
To set the current time, do the following:
Press the Time/Date Setup icon and enter your Authorized Code. Press the Month "arrow," and
select the current month. Press the displayed Year / Hour / Minutes and enter the current
year/hour/minute(s). Select AM or PM. (Each depression switches the AM/PM display).
Press the MMDDYY “arrow,” and select a format for which you want the date to be displayed.
Press the DST icon to enable daylight saving time in your system clock.

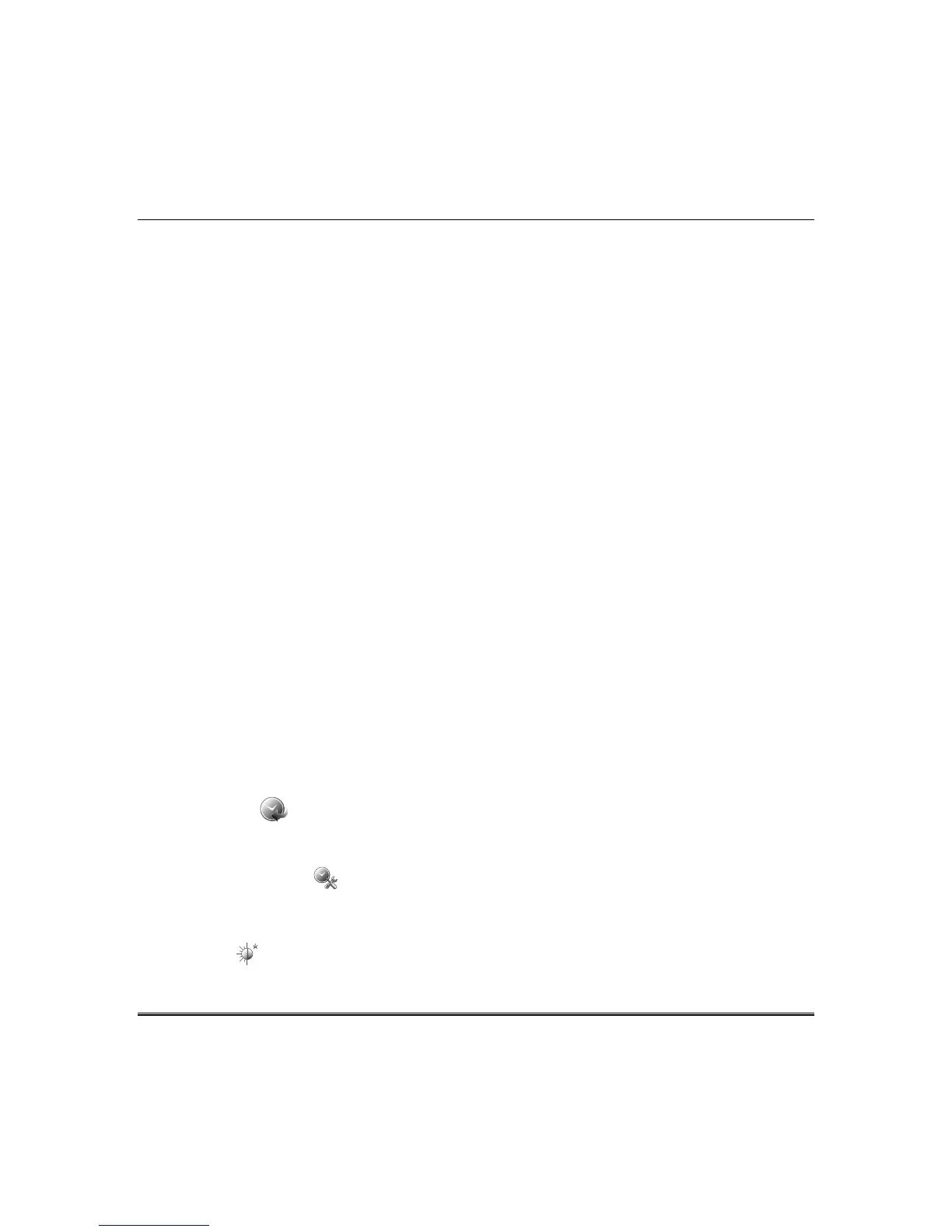 Loading...
Loading...