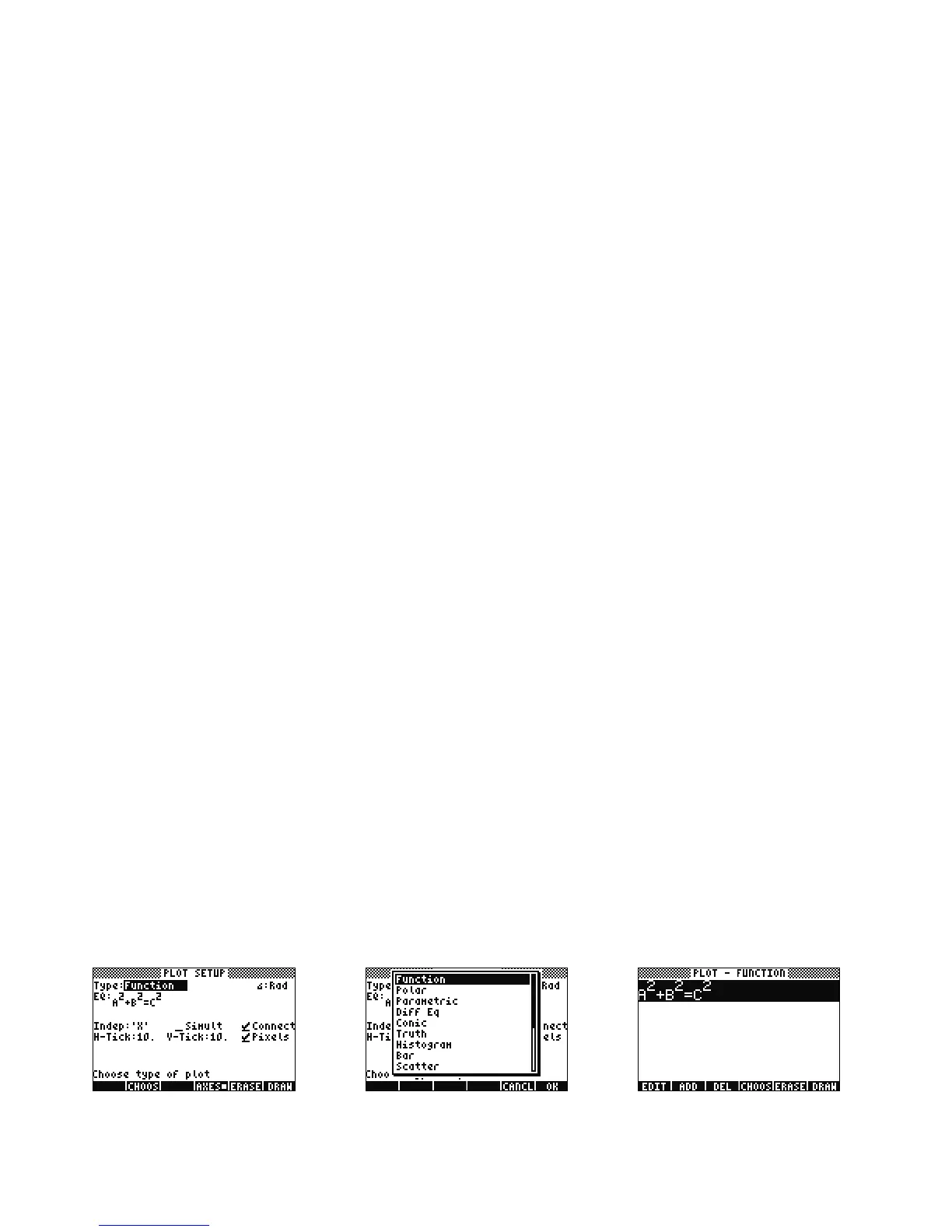16 Getting Started
Getting Started16
on those properties, and calculates molecular weights for chemical formulas.
These tools come installed on your calculator, and you are encouraged to explore them after you complete this quick start guide. To
access these installed library programs, press APPS and scroll to the bottom of the list using the UP or DOWN cursor keys. If you do not
see the Equation Library or The Periodic Table of the Elements in that list, it has been deleted from Port 2 of your calculator. Feel free to
download and install it by visiting www.hp.com/calculators.
Graphing Functions
Let’s now create a simple function and graph it. To begin, clear the stack by pressing @ followed by \.
47. Above keys F1-F6 there are six labels printed in white used for plotting and graphing accessed by the
! key.
48. Remember in the last section how @-(variable) and !-(variable) recalls and stores. Because this key sequence performs the
recall and store features, in order to access the labels used for plotting and graphing, you will need to press and hold the
!
key, then press and hold the F1-F6 keys so both keys are pressed
simultaneously
. Now press and hold ! and simultaneously
press and hold F4(2D/3D). Release the F4 key, then !.
49. The Plot Setup screen appears (see Figure 36). Press the CHOOS menu key and a list of plotting options appears (see Figure 37).
Ensure that Function is selected and press ENTER. Now press and hold ! and simultaneously press and hold F1(Y=) to open
the plot screen. Since the Function plot option was selected, the title of the page is, PLOT-FUNCTION (see Figure 38).
50. Notice that the function we used earlier in the Numeric Solver has appeared in both the EQ: field on the Plot Setup page and on
the Plot-Function page. Since we don't want to plot that, press the DEL menu key to remove it. Now press the ADD menu key and
Figure 36 Figure 37 Figure 38

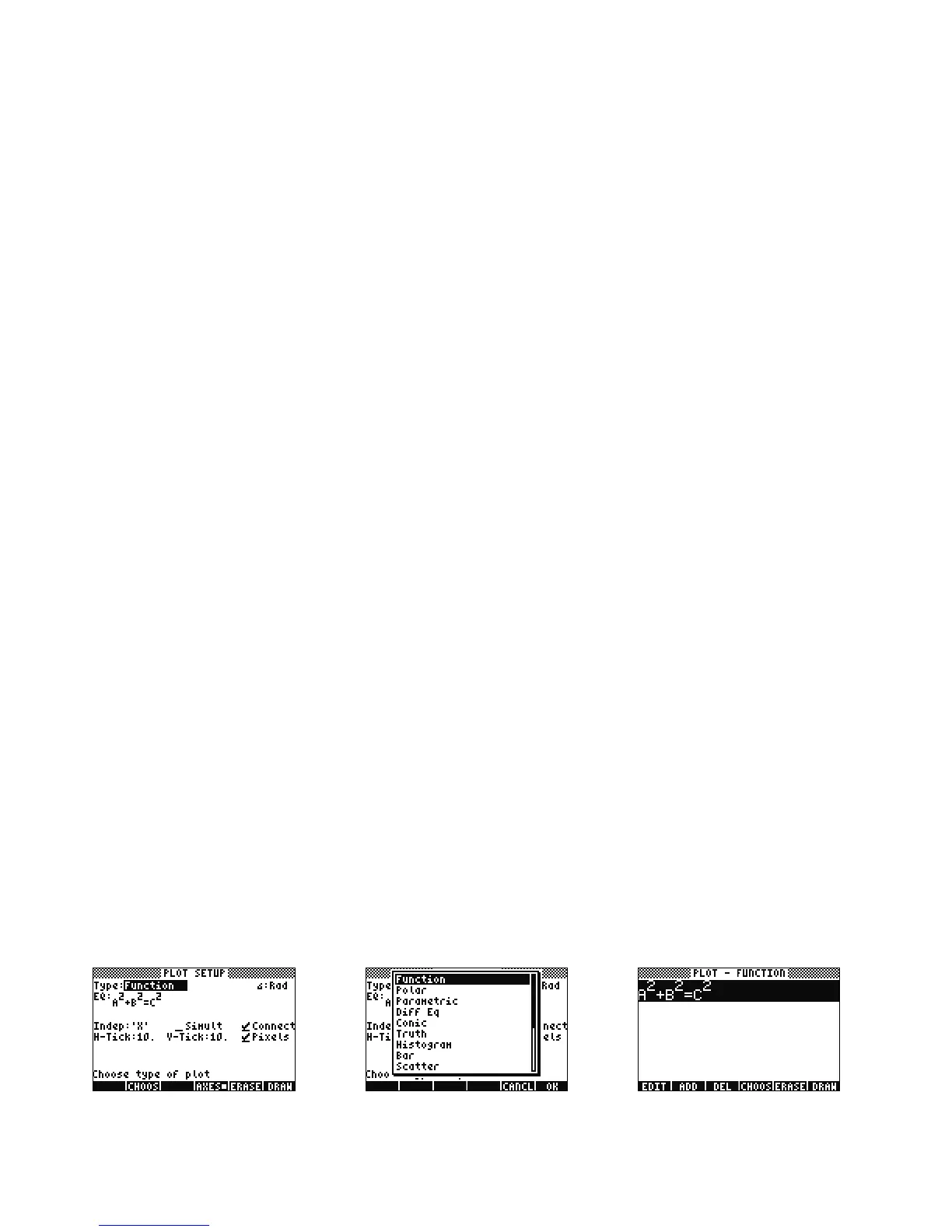 Loading...
Loading...