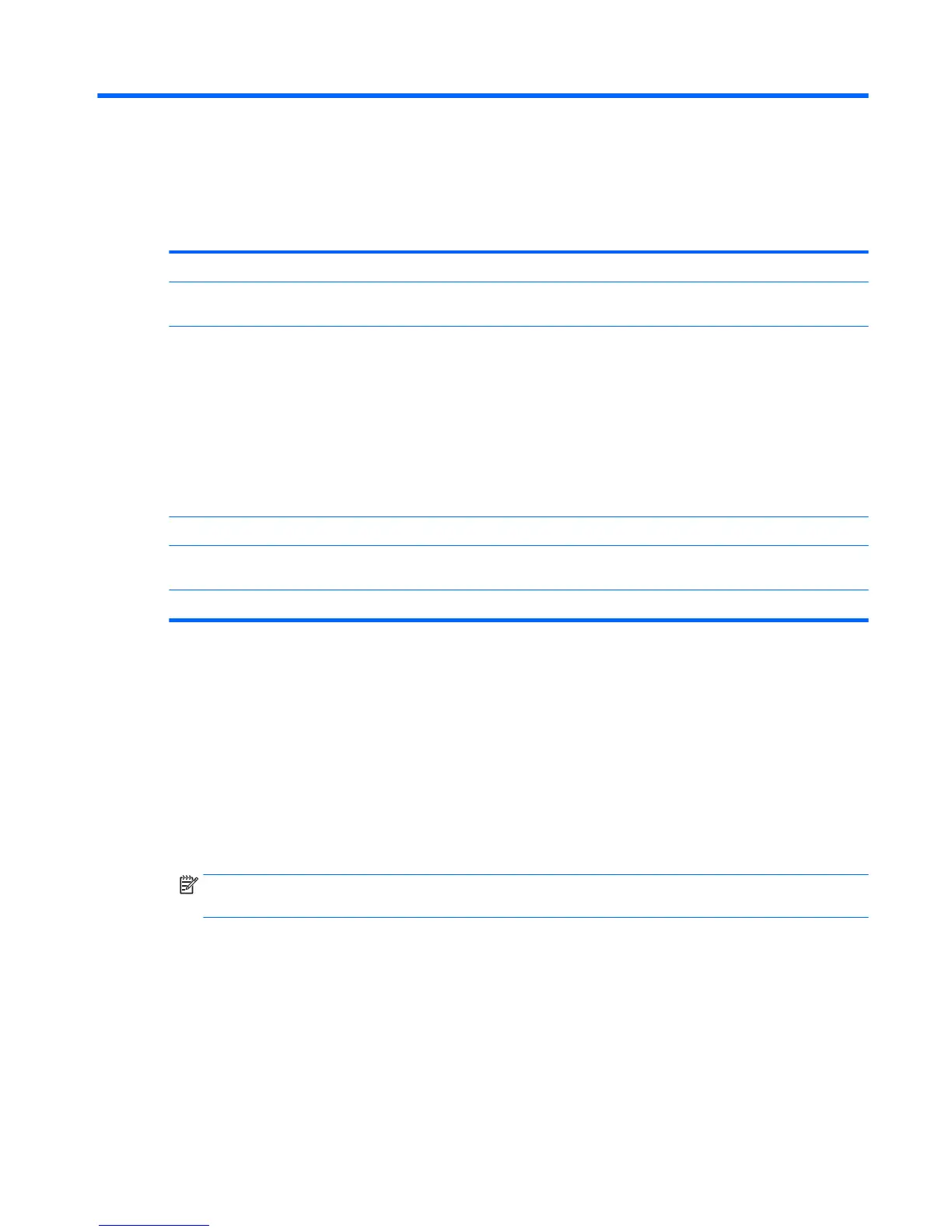10 Diagnostics and troubleshooting
Lights
Light Status
Power Light O When the unit is plugged into the wall socket and the power light is o, the unit is powered o.
However, the network can trigger a Wake On LAN event in order to perform management functions.
Power Light On Displays during boot sequence and while the unit is on. During boot sequence, hardware initialization is
processed and startup tests are performed on the following:
●
Processor initialization
●
Memory detection and initialization
●
Video detection and initialization
NOTE: If one of the tests fails, the unit will simply stop, but the light will stay on. If the video test
fails, the unit beeps. There are no messages sent to video for any of these failed tests.
NOTE: After the video is initialized, anything that fails will have an error message.
NOTE: RJ-45 Lights – Blinking green indicates network activity, and amber indicates a 100MB speed connection.
IDE Light is O When the unit is powered on and the ash activity light is o, then there is no access to the system
ash.
IDE Light blinks white Indicates the system is accessing the internal IDE ash.
Wake-on LAN
Wake-on LAN (WOL) allows a computer to be turned on or resumed from sleep or hibernation state by a
network message. You can enable or disable WOL in Computer Setup using the S5 Maximum Power Savings
setting.
To enable or disable WOL:
1. Turn on or restart the computer.
2. Press either Esc or F10 while the “Press the ESC key for Startup Menu” message is displayed at the
bottom of the screen.
NOTE: If you do not press Esc or F10 at the appropriate time, you must restart the computer and again
press Esc or F10 when the monitor light turns green to access the utility.
3. If you pressed Esc, press F10 to enter Computer Setup.
4. Navigate to Advanced > Built-in Device Options.
5. Under Wake-on LAN, select the appropriate WOL setting.
6. Press F10 to accept any changes.
7. Select Main > Save Changes and Exit.
Lights 65
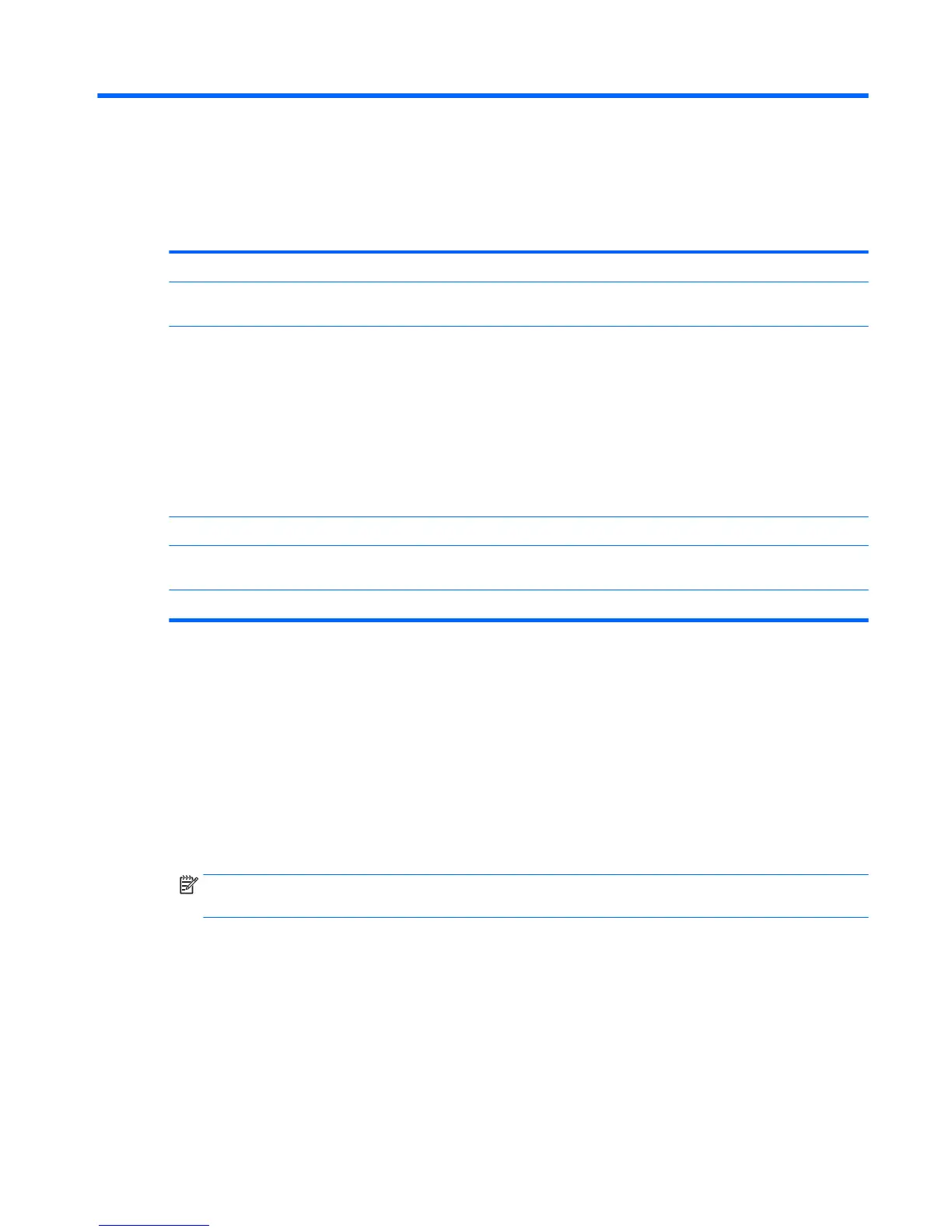 Loading...
Loading...