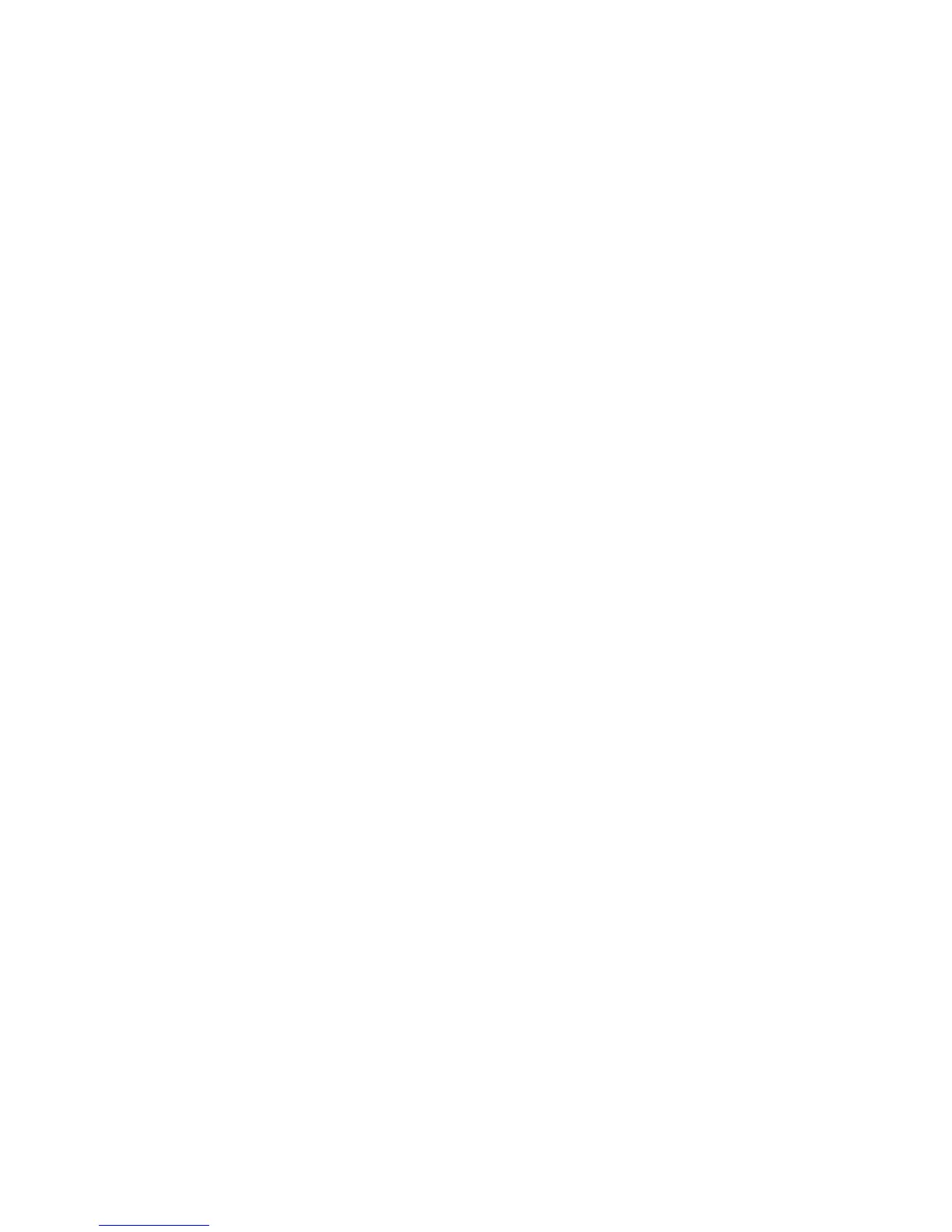Watching and Recording TV Programs 197
Add TV recording folder for Windows Media
Center to find
1 Open Windows Media Center.
2 In the Tasks menu, click settings, TV, Recorder, and then More TV Locations.
3 Select Add folder to watch, and then click Next.
4 Select folder by clicking the (+) by the drive or folder, and then click Next.
5 Click Finish.
Changing disk space for recording TV programs
If you get a Low Disk Space message, and you want to change the disk allocation to
a higher percentage for the HP Media Drive:
1 Open Windows Media Center.
2 In the Tasks menu, click settings, TV, Recorder, and then Recorder Storage.
3 Under Maximum TV limit, change the amount of space that is used to store recorded
TV programs by selecting the (+) or (–) button.
4 In the Tasks menu, click settings, TV, Recorder, and then Recording Defaults.
5 Select the settings by clicking the (+) or (–) next to the item that you want to change.
6 Click Save.
Updating recorded TV list after removing the
HP Media Drive
If you want to update the recorded TV list after removing the drive:
1 Close Windows Media Center.
2 Open Windows Media Center.
3 If this does not update the files, restart the computer.
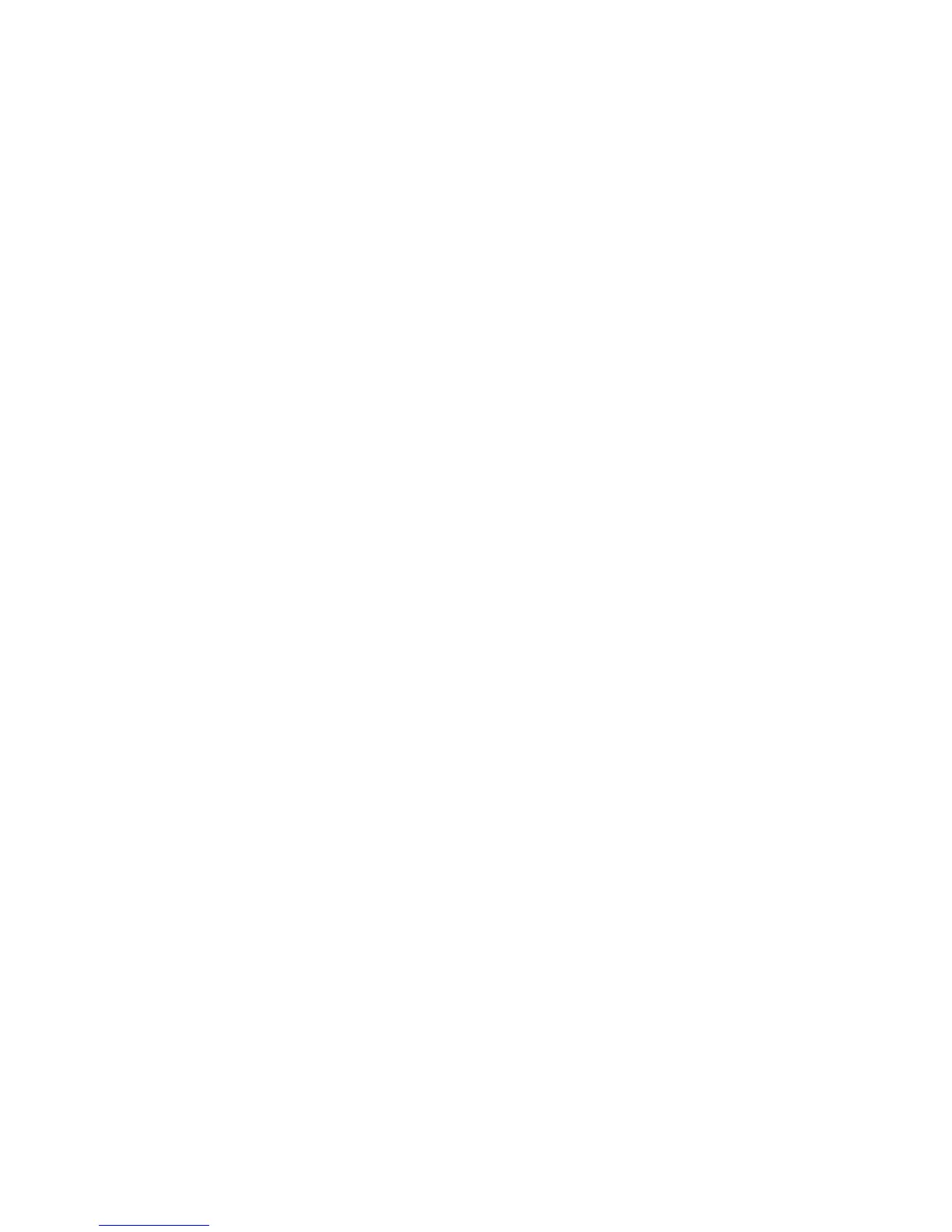 Loading...
Loading...