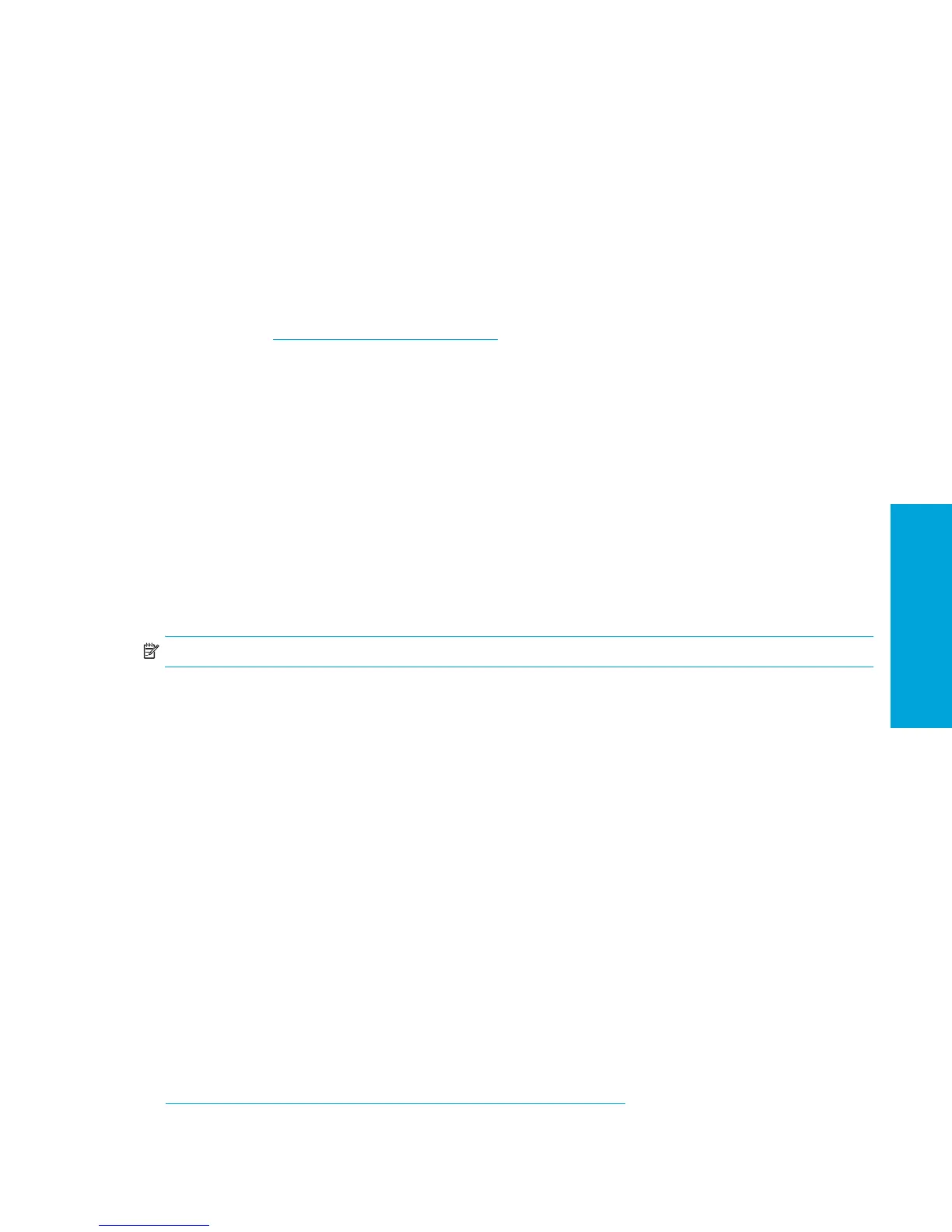Optical Writer and DVD Applications
Software Setup for
Microsoft® Windows®
21
64-bit Operating System
Refer to the README file in the SoftPaq for instructions on upgrading the BIOS.
3.3.2 Installing or Upgrading Device Drivers
To install hardware devices, such as a printer, display adapter, or network adapter, after the operating system is
installed, the operating system needs access to the appropriate software drivers for the devices.
To copy the drivers to your system, perform one of the following actions:
• Copy the drivers from the CD that was supplied with the peripheral device (manufacturers usually send drivers on
the CD).
• Go to the Help & Support Center installed on your system (on most factory-installed Windows XP operating
systems), click Start > Help & Support. Click the icon above HP Software & Drivers Download and
review or select available updates.
• Visit the HP Support Web site:
a. Go to www.hp.com/go/workstationsupport.
b. Select your HP Workstation from the list.
c. In the “I would like to” section, click download drivers and software.
d. In the “select operating system” section, select your OS.
e. Locate the driver and click download next to your desired file. Follow the on-screen instructions to
complete the installation.
• Visit the Web site of the manufacturer of the peripheral device if no drivers can be found with the other methods.
3.4 Optical Writer and DVD Applications
If your HP Workstation shipped with an optical writer or DVD drive, the appropriate applications need to be installed
from the application CDs included with your workstation. On some models, these applications have already been
installed.
3.5 HP Cool Tools
NOTE: HP Cool Tools may not be available on all HP Workstations.
Most HP Workstations come preloaded with additional software that is not automatically installed when you first boot
your system. Additionally, a number of valuable pre-installed tools on your workstation can enhance your workstation
experience. To access or learn more about these applications:
• Open the HP Cool Tools folder by selecting Start > All Programs > HP Cool Tools.
OR
• Click the HP Cool Tools icon on the desktop.
To learn more about these applications, click HP Cool Tools—Learn More.
To install or launch the applications, click the appropriate application.
3.6 Customizing the Monitor Display
You can manually select or change the monitor model, refresh rates, screen resolution, color settings, font sizes, and
power management settings. To do so, right-click the desktop, then click Properties to change display settings. For more
information, refer to the online documentation provided with the graphics controller utility or the documentation that
came with your monitor.
3.7 Subscribing to Software Support
You can also obtain the latest support software through a subscription to the Support Software CD Kit using the Support
Software Management order form available at the following Web site:
http://h18007.www1.hp.com/support/files/workstations/us/purchase.html
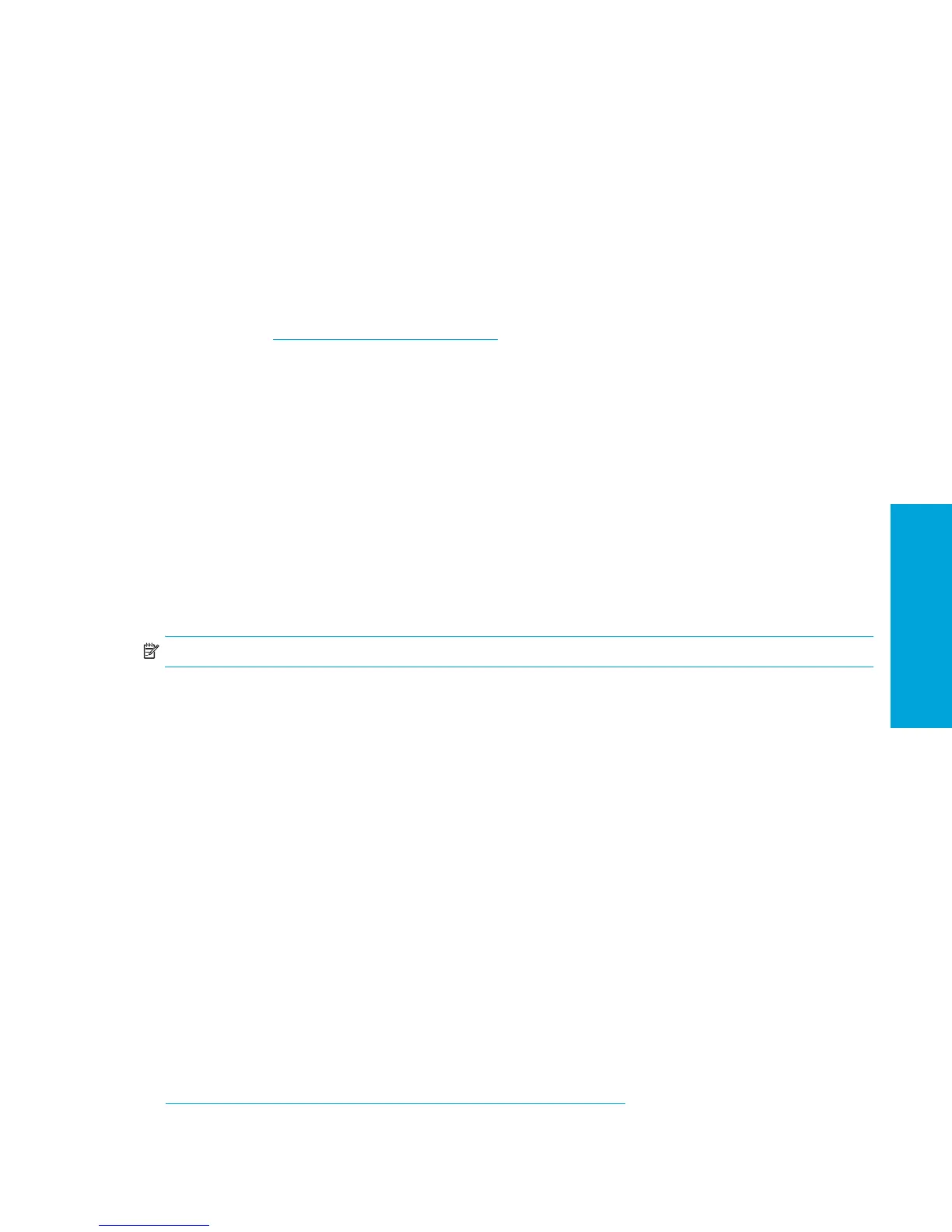 Loading...
Loading...