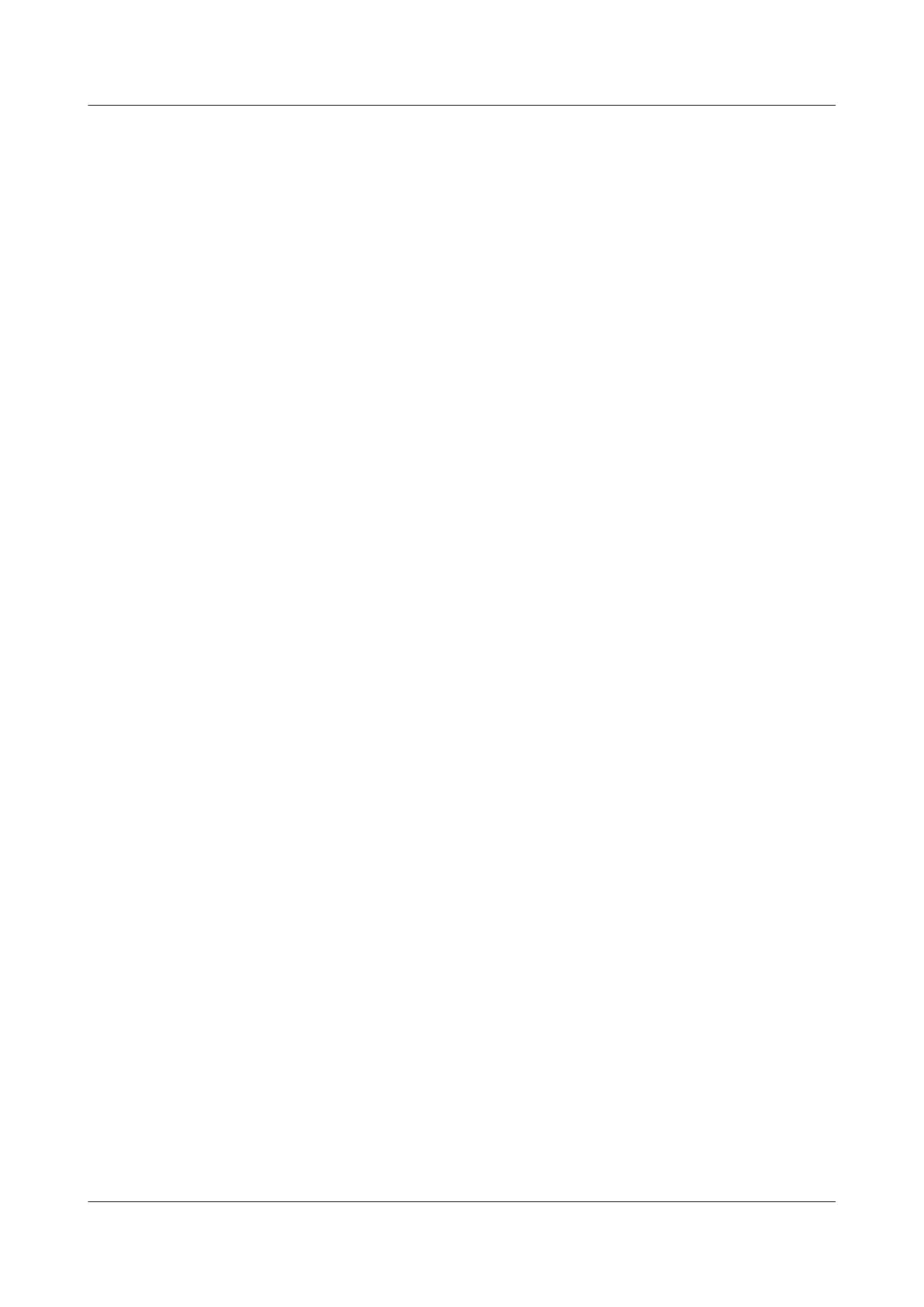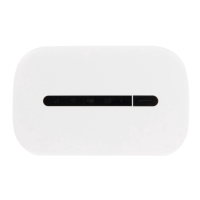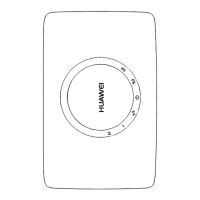l When you are scheduling or initiating a conference on an MCU, select Support
recording under conference settings.
Procedure
Step 1 Log in to the TE30 web interface. Choose Conference > Control Recording.
Step 2 Click Start.
The recording starts.
----End
Follow-up Procedure
To stop recording, click Stop.
11.4.10 Backing Up Settings
The administrator can use the One-Click Backup function to create a configuration backup file
for the TE30. If some parameter settings under System Settings are inadvertently deleted or
modified, you can use this backup file to restore all the settings in the System Settings area to
pre-backup settings.
Background
If a configuration backup file is already stored on your TE30, the new configuration backup file
replaces the original one when you back up the settings again.
Procedure
Step 1 Log in to the TE30 web interface. Choose System Settings > Installation.
The Installation page is displayed.
Step 2 Click One-Click Backup.
Step 3 On the One-Click Backup page, click Back Up Settings.
The TE30 then starts to create a configuration backup file. You are notified when the backup is
complete.
----End
Follow-up Procedure
To restore all the settings in the System Settings area to the latest pre-backup settings, select
Restore Settings. Your endpoint will then restart and restore the settings.
11.4.11 Capturing Photos
To ensure that a conference runs smoothly, you may need to monitor how the TE30 operates
and whether the local and remote videos are displayed properly in the conference room. From
the TE30 web interface, you can capture photos and view local and remote videos and
presentations.
HUAWEI TE30 Videoconferencing Endpoint
User Guide 11 Web-based Remote Management
Issue 01 (2013-03-27) Huawei Proprietary and Confidential
Copyright © Huawei Technologies Co., Ltd.
99

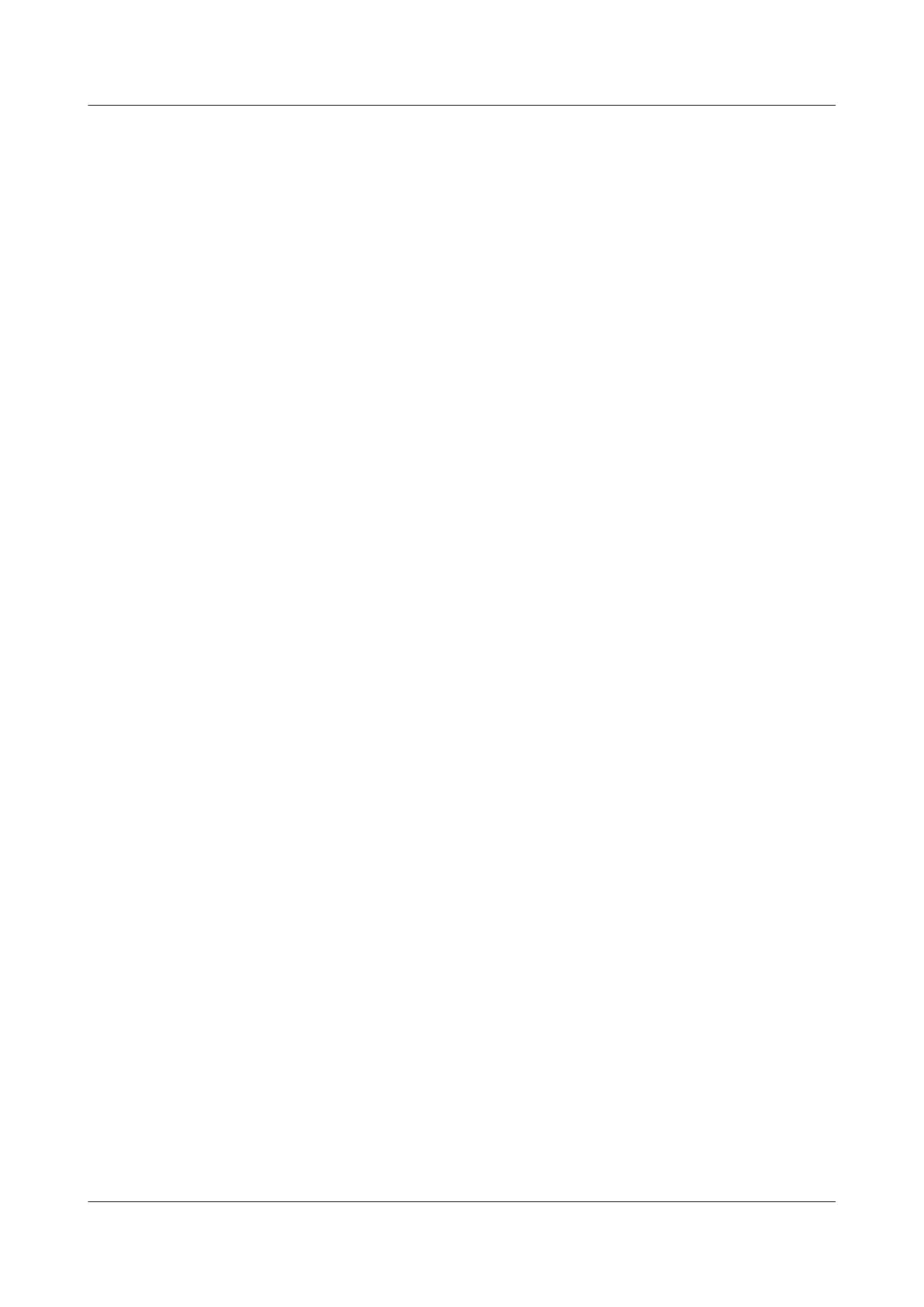 Loading...
Loading...