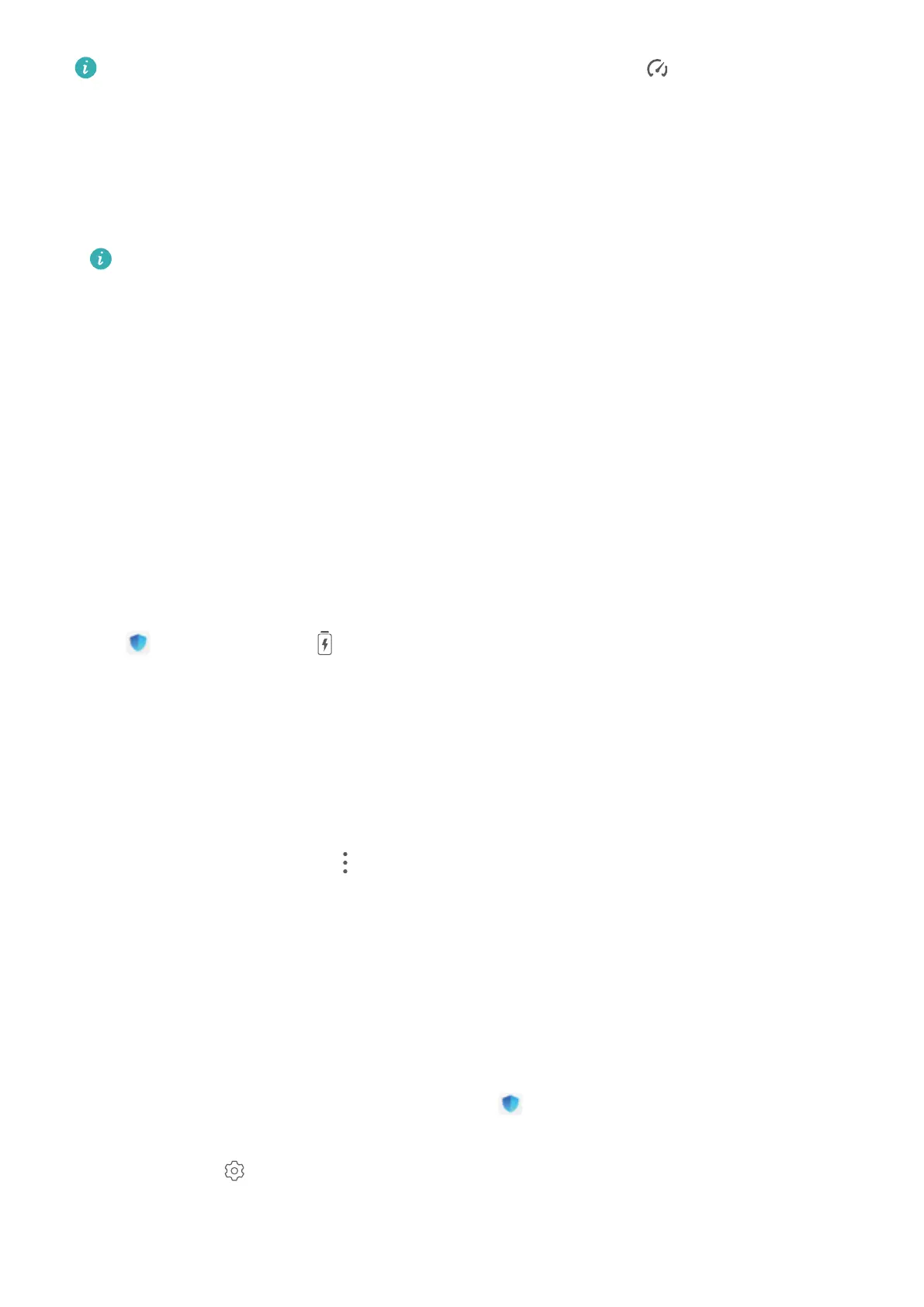Performance mode: Enable Performance mode, and then the icon will be displayed
in the status bar. In this mode your Phone prioritizes app performance based on the
current scenario. This may drain the battery faster than other modes, especially when you
are playing games or running other power-intensive apps.
The following options are also available:
• View power consumption details: Touch Battery usage or Power consumption details.
In the Power consumption details section, colored bars beneath the Charging graph
indicate when your device was charging. Gaps between the bars mean it was not
charging. This feature does not consume power.
• Display remaining battery percentage in the status bar: Enable Battery percentage and
select a display mode.
• Check battery usage of power-intensive apps: Go to More battery settings > Power-
intensive apps. Disable apps that are not in use.
Use Auto-launch to Prevent Unwanted App Activities
Worried about third-party apps secretly running, occupying system resources, and consuming
power in the background? Use Auto-launch to help you identify and prohibit unwanted app
activities.
Open Optimizer, touch > App launch, and you can:
• Automatically manage apps: Enable Manage all automatically or toggle on the switches
for individual apps. The system will automatically analyze app usage and prohibit apps
from automatic launch, secondary launch, and background running.
• Manually manage apps: If you have not enabled Manage all automatically, touch the
switch of a desired app and enable or disable automatic launch, secondary launch, and
background running accordingly.
• View launch records: Go to
> Launch records to view the detailed launch history for
each app.
Enable Virus Scanner
Accessing unauthorized ads or links may infect your device with Trojans and malware that
may secretly install themselves and steal your personal data. Running a virus scan can locate
and remove potential threats on your Phone.
Virus scan is enabled by default. To view it, open Optimizer and touch Virus scan. The
Secure icon indicates that your device is safe. You can also return to the Optimizer home
screen and go to to congure the following settings:
• Smart tune-up: If this option is selected, the system will obtain the latest app
conguration data from the cloud to ensure better app performance.
Optimizer
47

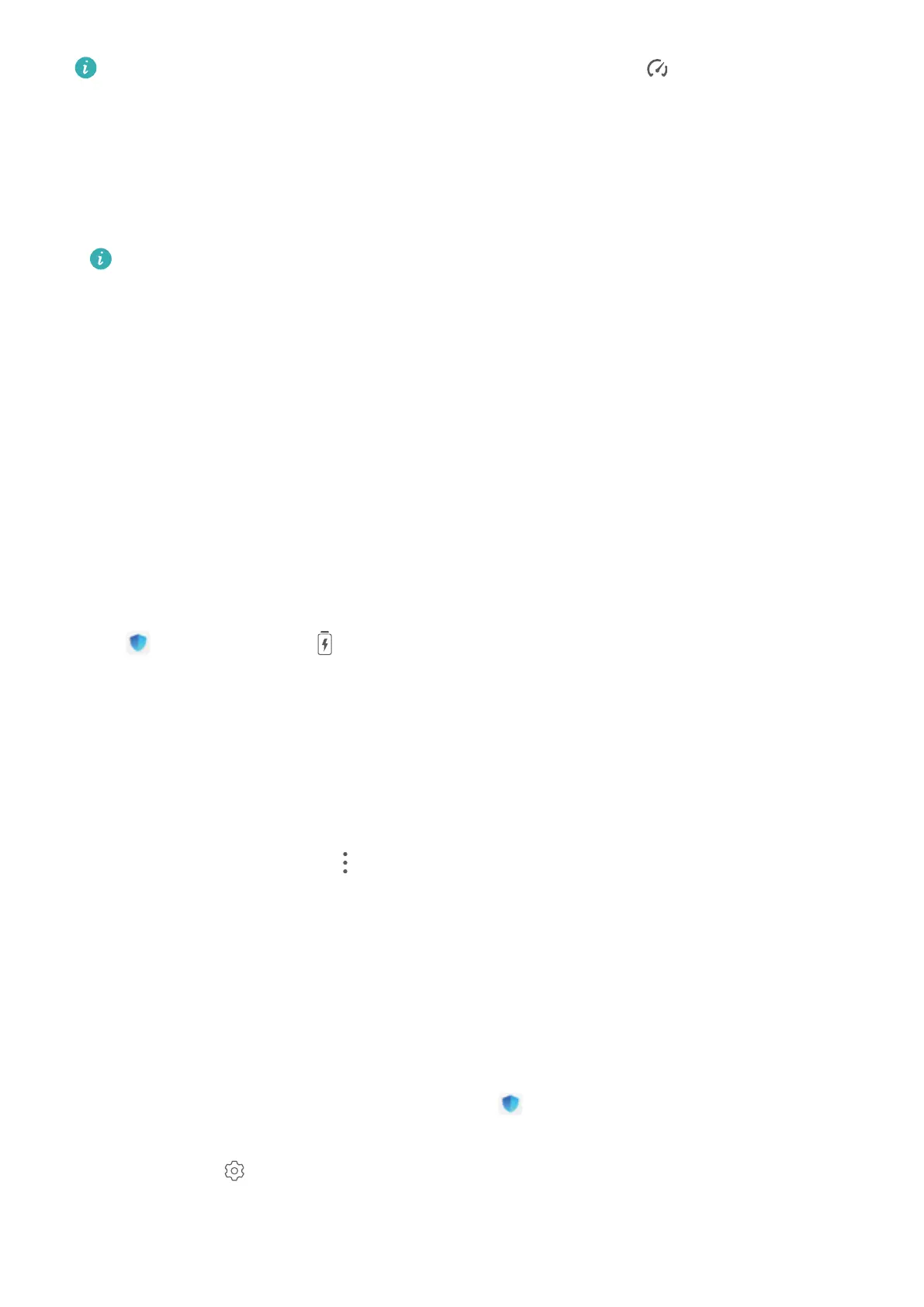 Loading...
Loading...