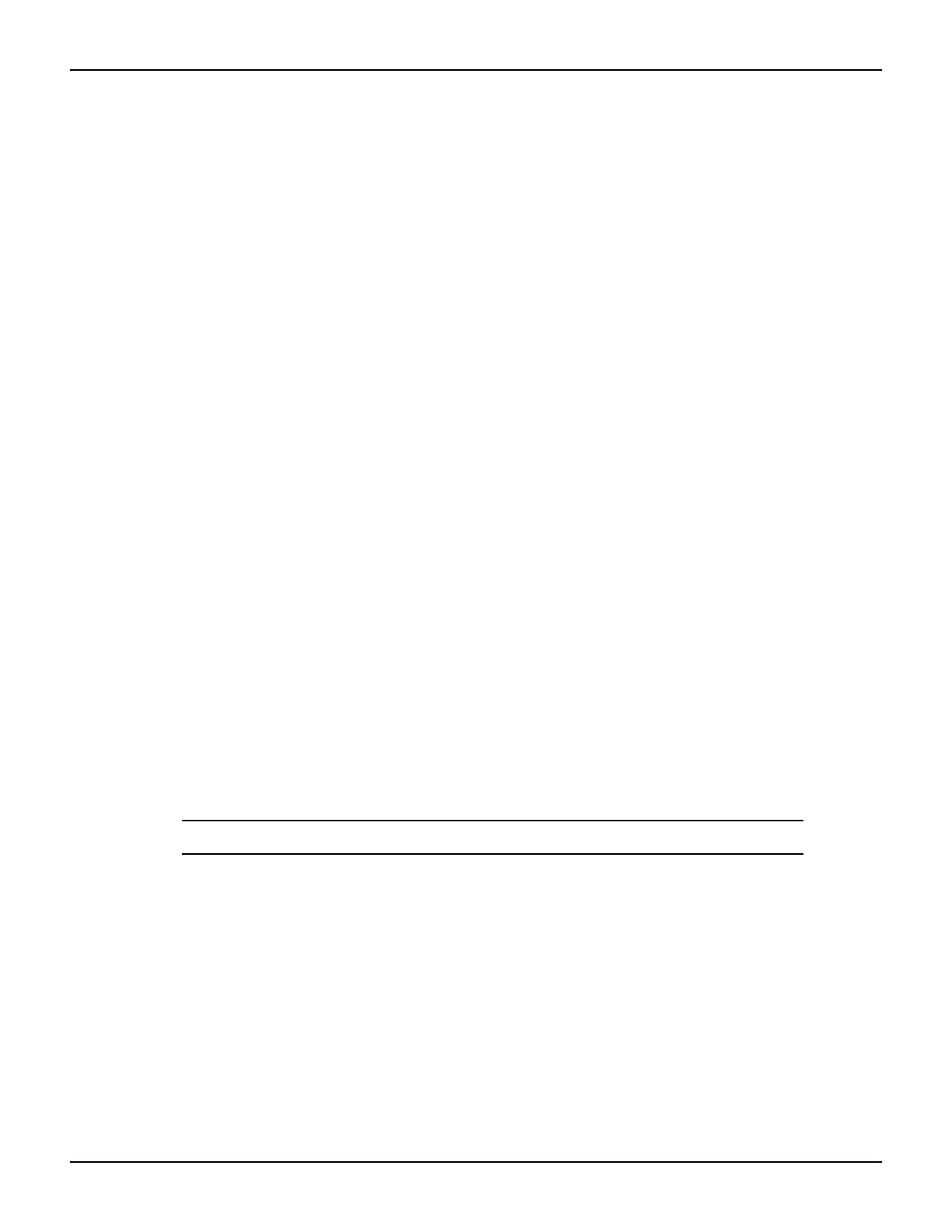2600AS-900-01 Rev. B / September 2008 Return to Section Topics 3-3
Series 2600A System SourceMeter
®
Instruments User’s Manual Section 3: Test Script Processor Interaction
Assume a user script named “Test9” has been loaded into the run-time environment. Add the
name (“Test9”) to the User menu for the script as follows:
display.loadmenu.add(“Test9”, “Test9()”)
After adding a name to the User menu, the script can then be run from the front panel as follows:
1. Press the LOAD key to display the LOAD TEST menu.
2. Position the blinking cursor on the FACTORY or USER menu item and press the ENTER
key or the navigation wheel. NOTE: The Series 2600A is shipped with no user scripts
loaded.
3. Position the blinking cursor on the test to be run, and then press the ENTER key.
4. Press the RUN key to start the test.
5. Enter required test parameters using the front panel controls.
How do I save scripts to the USB flash drive?
The Series 2600A supports the standard USB 2.0 device interface. You can save data to the USB
flash drive from the front panel while executing a script or from a remote interface.
Connecting the USB flash drive
To connect the USB flash drive, insert the USB flash drive into the USB connector, located on the
front panel of the instrument.
Saving scripts to the USB flash drive
Complete the following steps to save a script to the USB flash drive from the front panel:
1. Press MENU > SCRIPT and then select SAVE.
2. Do one of the following:
• Turn the navigation wheel to the left or to the right to select the script to be saved.
• Push the navigation wheel or press the ENTER key to select the desired script from the
list.
3. Press USB1.
4. (Optional) Use the navigation wheel to change the last three characters of the file name.
5. Press the ENTER key to save the script to the USB flash drive.
NOTE The message “Overwrite” is displayed if the file already exists.

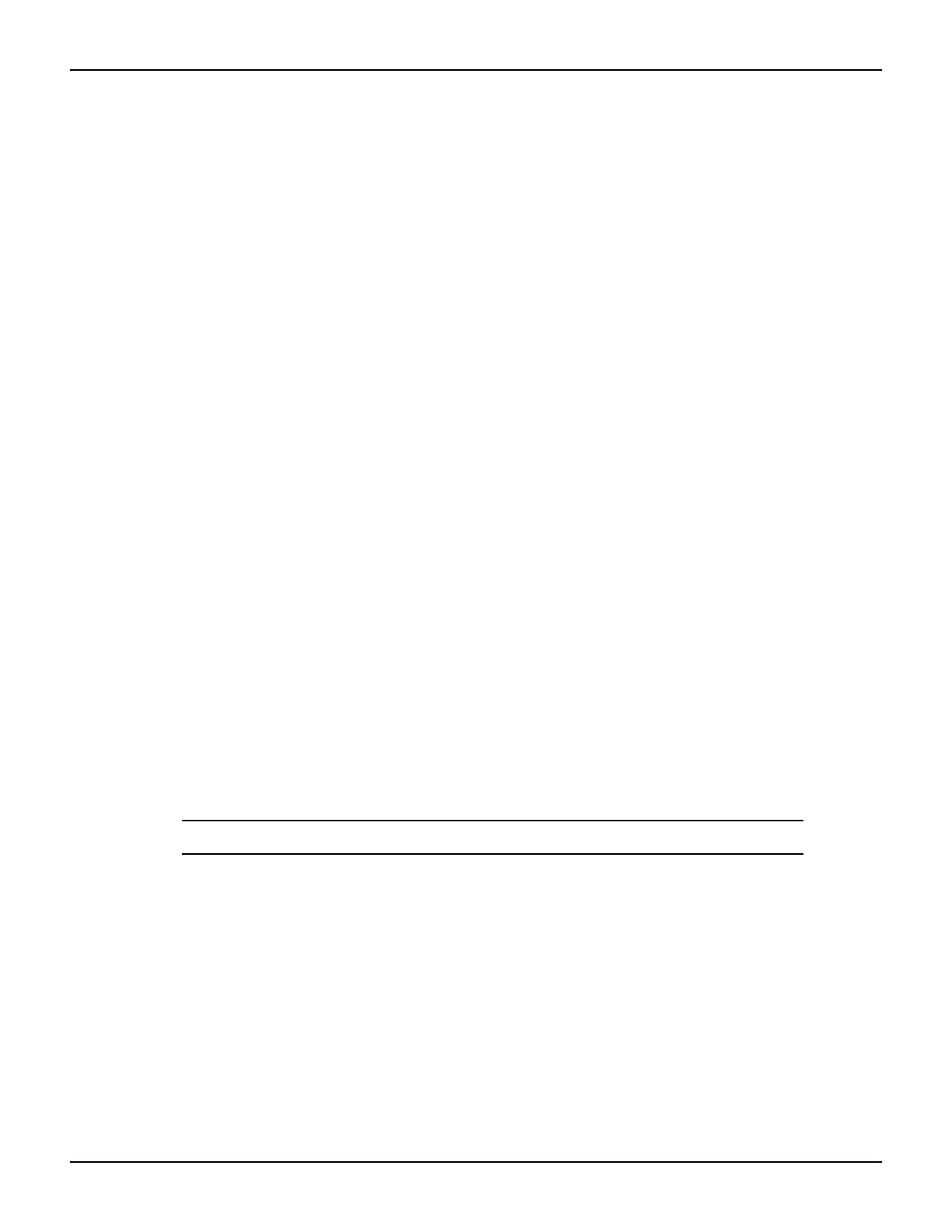 Loading...
Loading...