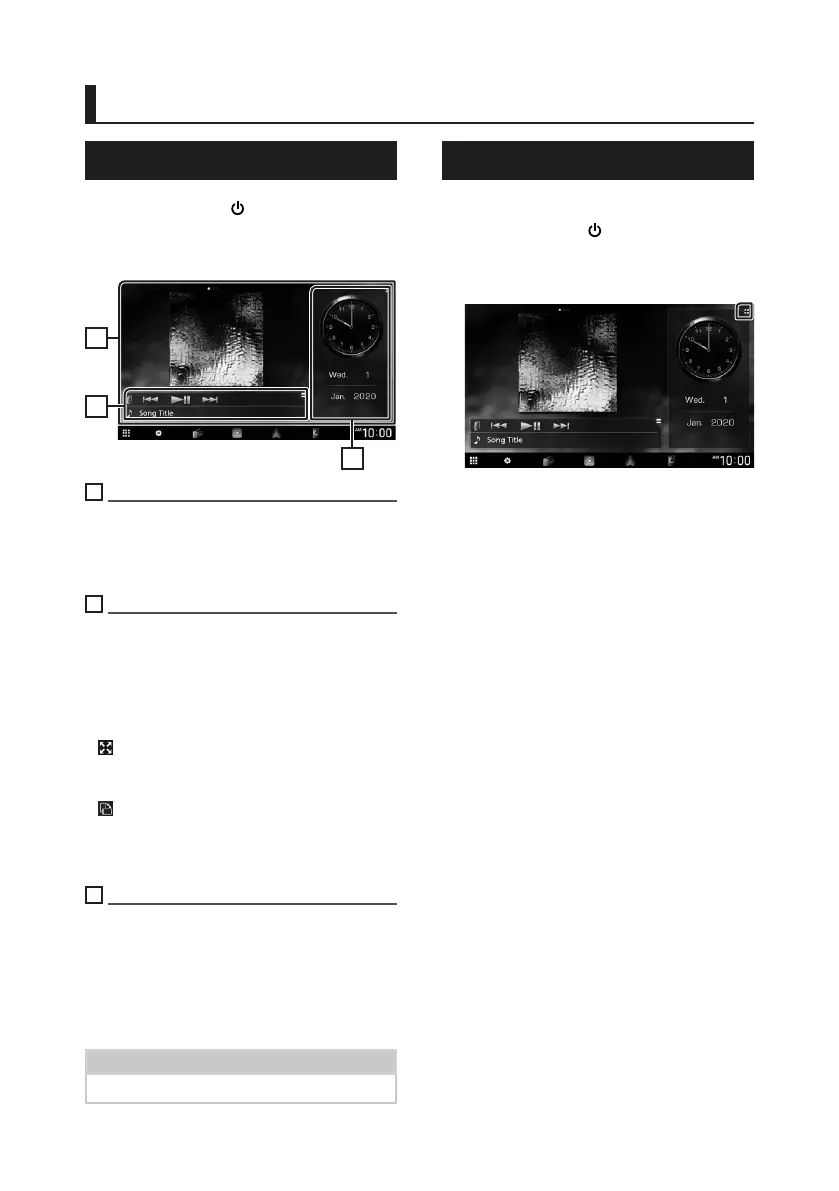Widget
16
Widget
Widget
1
Press the [HOME]/[ ] button.
2
You can change the widget or customize
the widget area.
1
2
3
1
Full screen widget panel
You can change the full screen panel widget by
flicking left or right on the widget panel. The
widget is switched in the following sequence:
Album Art, Visualizer, Photo Frame.
2
Flexible source widget panel
• Displays the current source information and
operation keys.
• While playing an audio source, you can switch
the widget panel size between 2-line and
4-line by touching the right top corner of the
widget panel.
• [
] (USB/HDMI/AV-IN/Wireless Mirroring source
only):
Displays the source control screen.
• [
] (HDMI/AV-IN/Wireless Mirroring source
only):
Switches the widget panel orientation
between horizontal and vertical.
3
Drive widget panel
You can change the drive panel widget by
touching the right top corner of the widget
panel. (P.16)
Photo Frame Widget
You can display a slideshow of the image files
stored in your iPhone or Android smartphone.
Preparation
• See Importing Image Files (P.17).
Drive Widget Panel
You can change the widget.
1
Press the [HOME]/[ ] button.
2
Touch the right top corner of the drive
widget panel.
The drive widget list appears.
3
Touch the desired widget.
You can select from the following widgets.
• Clock Widget
• Compass Widget
• EQ Setting Widget
• Camera Widget
• Climate/TPMS/Radar Widget *
1
*
2
• ADAS Widget *
1
*
2
*1 DMX9720XDS only
*2 Displayable widgets vary depending on the type of
the connected iDatalink (commercially available) and
the model of the vehicle.
!B5A-3356-00_20DDX_M_FP_En.indb 16 2020/08/04 8:14