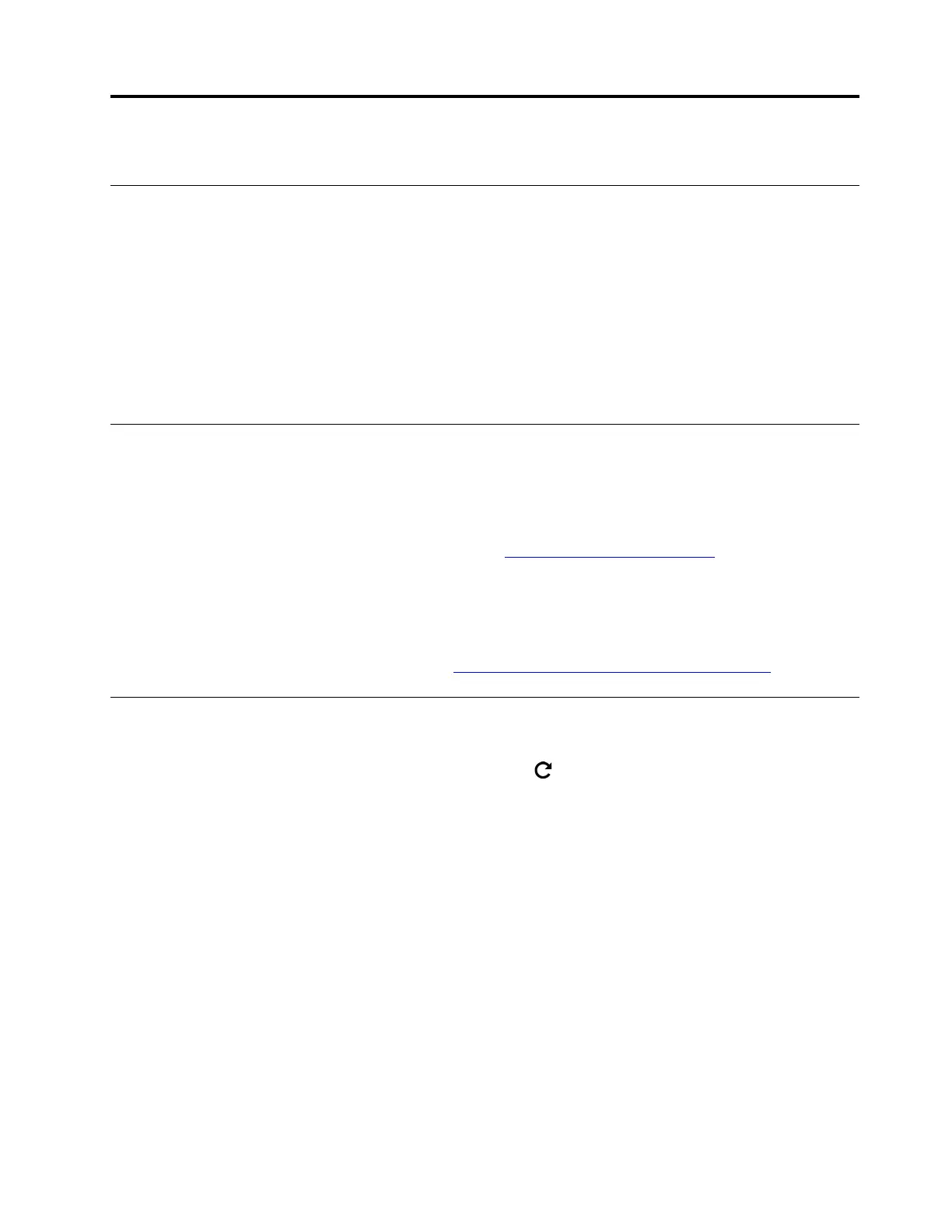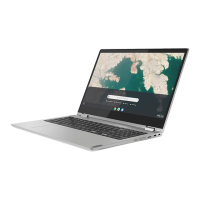Chapter 3. Create and use a USB repair shim
What is a USB repair shim?
A USB repair shim is created by writing a repair shim image to a USB storage drive. Once created, it can be
used to boot and service the Chromebook computer, including:
• Diagnose problems and restore system to factory settings.
• Refresh the system with the latest firmware.
Before replacing any FRUs, use the repair shim to diagnose and identify problems.
Note: You do not need to use the repair shim to diagnose problems before replacing CRUs. For the list of
CRUs for your computer, refer to “Locating FRUs and CRUs” on page 29.
Create a repair shim
Step 1. Prepare a USB drive.The capacity of the USB drive should be at least 8 gigabytes (GB).
Attention: Creating repair shim deletes all files stored on the USB drive. Back up personal files
before creating the shim.
Step 2. Download the image file of the repair shim from
http://www.lenovo.com/support. A Lenovo service
credential is needed to download the image file.
Attention: Make sure to download the latest version of the image file. A shim created with an
earlier version of the image file may cause the repair process to fail.
Step 3. Use a disk image tool to write the downloaded image to the USB drive. An open source tool Win32
Disk Imager is available for download at
http://sourceforge.net/projects/win32diskimager.
Use a USB repair shim to diagnose and fix problems
Step 1. Remove the ROM write-protection screw and reassemble the computer.
Step 2. While holding down the esc key and the refresh key
, press the Power key. The Chrome OS
recovery screen should be displayed.
Step 3. Connect the USB repair shim to the computer. The repair shim will update the computer firmware
and OS image automatically.
Step 4. When prompted, choose I to install the shim image to the computer. When the update is
completed, the computer restarts to the factory-test-image environment and then starts the Stress
Test. The Stress test will run for 10 minutes and then the Final Assembly Test and Pack (FATP)
section will start.
Note: When computer restarts, remove the repair shim and put it in a safe place.
Step 5. If the Vital Product Data (VPD) is displayed on the screen, press esc to continue.
If the system board is replaced, you are required to enter the VPD.
Note: The VPD is a 20 — character string.
© Copyright Lenovo 2019 25

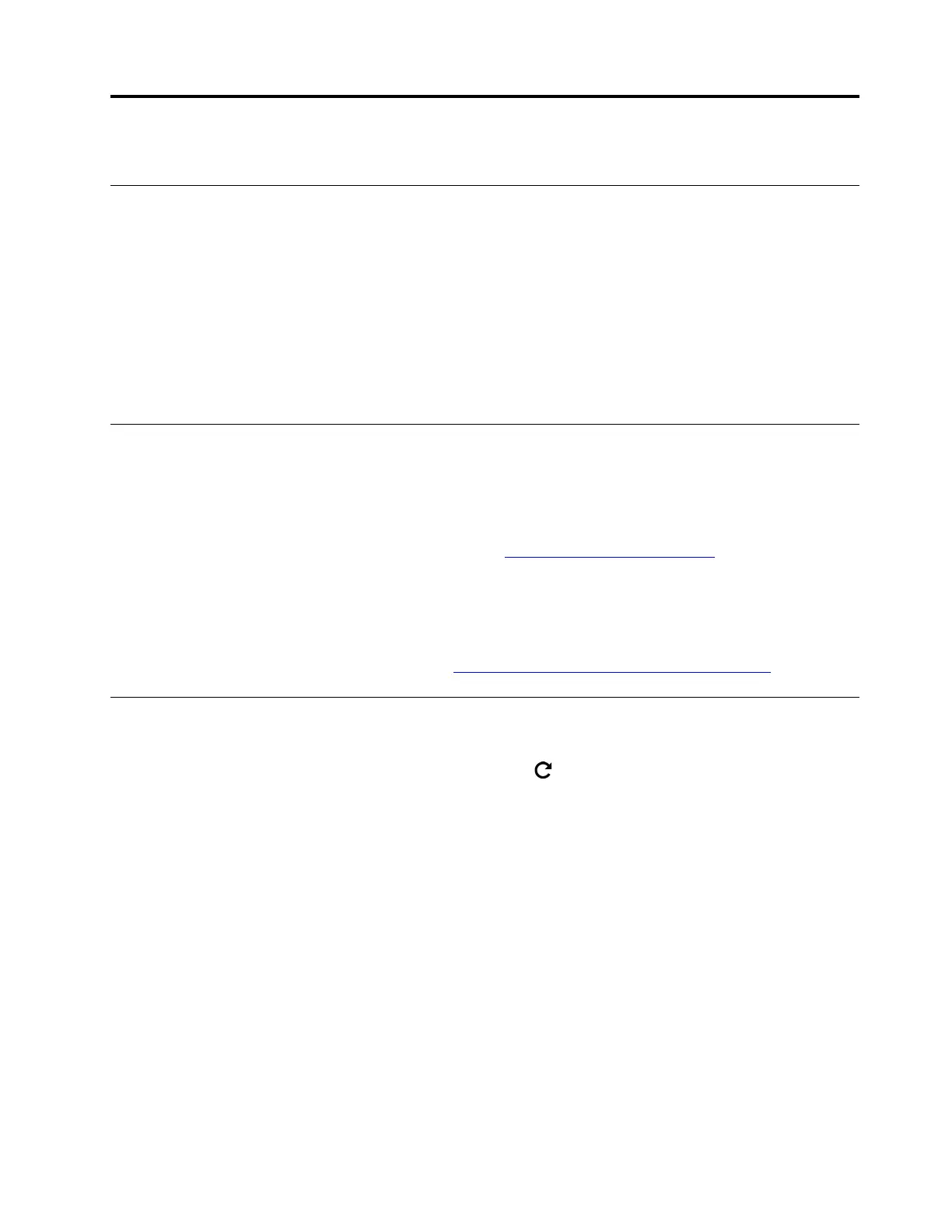 Loading...
Loading...