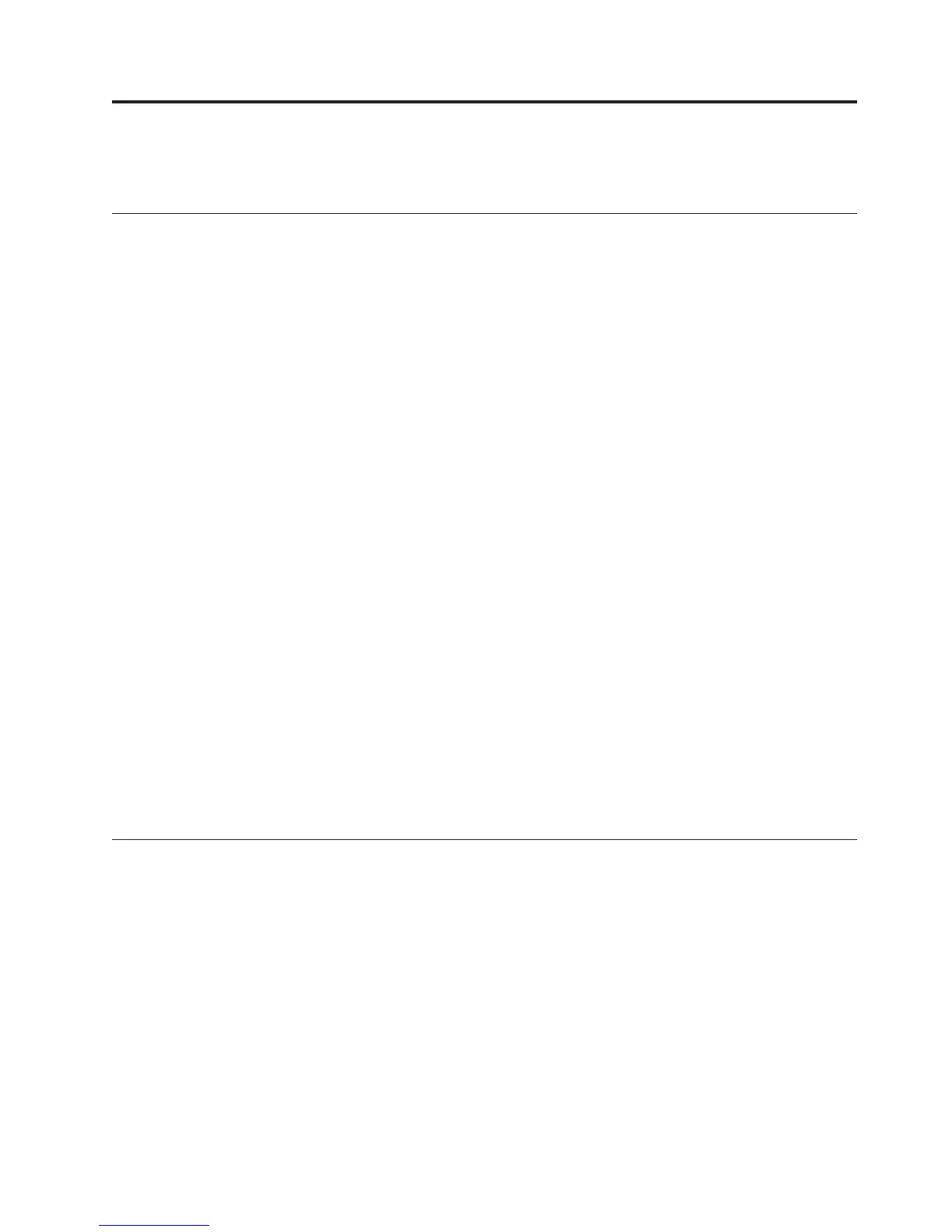Appendix A. Two examples of Intel AMT setup and
configuration: SMB mode and enterprise mode
Intel AMT setup and configuration steps - SMB mode
The following are quick steps for AMT setup and configuration of SMB mode:
1. Access the MEBx by pressing Ctrl+P during boot-up process.
2. Enter the default password admin. Change the password when you are
prompted.
Note: The new password must meet the strong password criteria. See
“Changing Intel ME password” on page 10 for the detailed information.
3. Select Intel(R) ME Configuration → Intel(R) Features Control → Manageability
Feature Selection. Make sure the default setting is as follows: Manageability
Feature Selection = Intel(R) AMT.
4. Select Return to Previous Menu.
5. Select Intel(R) AMT Configuration.
a. Type a host name.
Note:
The host name should be the same as the operating system machine
name.
b. Select TCP/IP → N/Y.
c. Select Provision Model → Small Business.
d. Make sure the setting is: SOL/IDE-R → Y.
e. Username & Password → Enabled.
f. Serial Over LAN → Enabled.
g. IDE Redirection → Enabled.
6.
Generally, use default values for Intel (R) ME configuration, Password Policy,
Secure Firmware Update, Set PRTC, and Idle Timeout. See Appendix B,
“Default configuration values for Intel MEBx,” on page 25 for the detailed
information.
7. Select Exit to exit MEBx for saving the settings you have made in MEBx.
Intel AMT setup and configuration steps - Enterprise mode
The following are quick steps for AMT setup and configuration of Enterprise
mode.
Note:
The following example is for ZTC provisioning. You can also use ISV
software to create the USB key to do USB provisioning. For USB
provisioning, you must:
v formatting your USB memory key into FAT format.
v using “MEBx Reset” on page 16, restore your AMT configurations to the
default values.
1. Access the MEBx by pressing Ctrl+P during boot-up process.
2. Enter the default password admin. Change the password when you are
prompted.
23

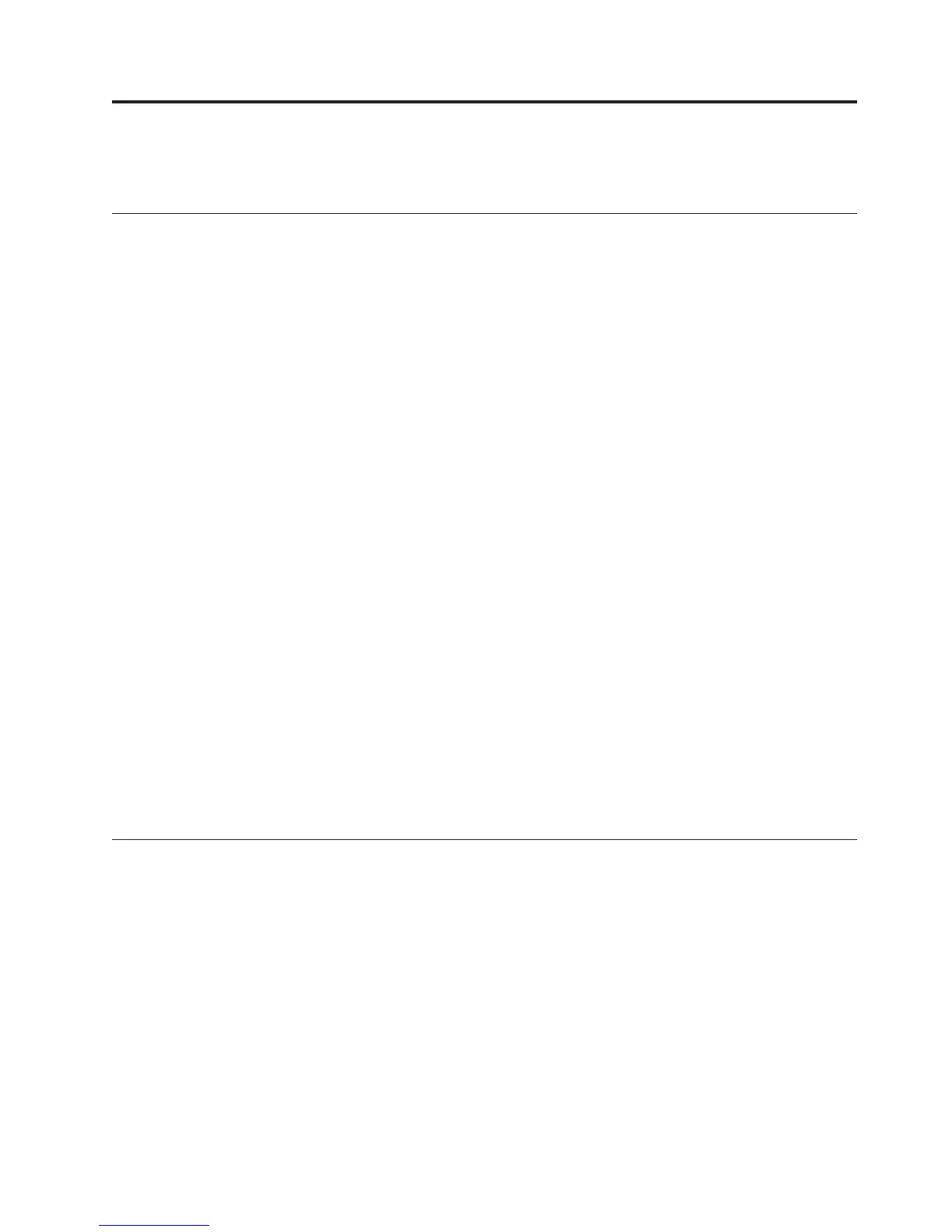 Loading...
Loading...